作为伴侣电脑的 NVidia TX2¶
本页介绍了如何连接和配置 NVidia TX2 使用 AuVidea.eu 的 J120 载板 使其能够通过串行连接使用 MAVLink 协议与 Pixhawk 飞行控制器通信。
连接 Pixhawk 和 TX2¶
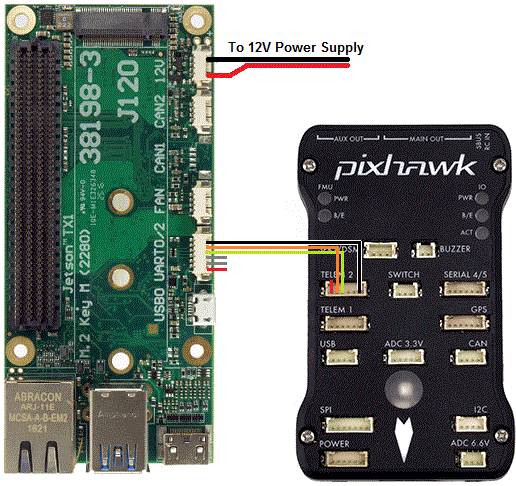
如上图所示,将 Pixhawk 的 TELEM2 端口连接到 J120 的 UART2 端口的接地、TX 和 RX 引脚。
Pixhawk 和 TX2 应单独供电(J120/TX2 通过其 12V 电源输入端口供电,Pixhawk 通过其 POWER 端口供电)。
设置 Pixhawk¶
使用地面站(即Mission Planner地面站)连接 Pixhawk,并设置以下参数:
serial2_protocol = 1(默认值)以启用串行端口上的 MAVLink。
SERIAL2_BAUD = 1500,这样 Pixhawk 就能以 1,500,000 波特的速度与 TX2 通信。
日志后端类型 如果使用 APSync 将数据闪存日志文件流式传输到 TX2,则 = 3
您可能需要手动禁用 Telem2 上的流量控制,但通常不需要这样做:
brd_ser2_rtscts = 0
另外,J120 的 UART2 在 TX2 上显示为 /dev/ttyTHS1。
设置 TX2¶
设置 TX2 需要两个步骤:
在 Ubuntu 16 桌面上安装 JetPack-3.3 并闪存 TX2 操作系统
将 APSync 映像闪存到 TX2 上
安装 JetPack-3.3 并刷新操作系统¶
首先将 TX2 设为启动加载器模式
使用 USB 电缆将 TX2 连接到 Ubuntu 16.04 机器上
按住 "强制恢复 "按钮(又名 "REC"),使 TX2 进入启动程序模式,然后按下 "重置 "按钮(又名 "RST"),再松开 "强制恢复 "按钮
在 Ubuntu 机器上输入 "lsusb",查找 "NVidia Corp",检查 TX2 是否处于引导加载器模式。
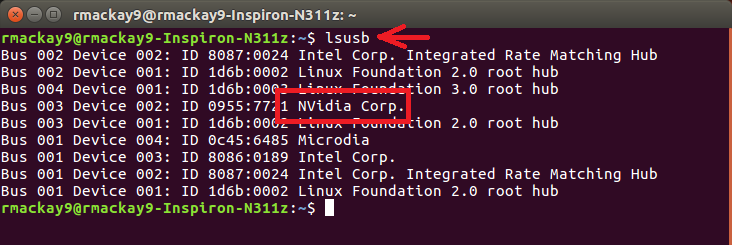
接下来安装 JetPack 并闪存操作系统
将 Ubuntu 16.04 连接到互联网并下载 JetPack-3.3 从 捷信下载中心.
将下载的文件移动到要安装 JetPack 的目录(例如"~/Desktop/JetPack-3.3)
输入 "chmod a+x JetPack-L4T-3.3-linux-x64_b39.run" 确保文件可执行
运行下载的文件"./JetPack-L4T-3.3-linux-x64_b39.run "开始安装
此时会出现 "JetPack L4T 3.3 安装程序 "窗口,点击 "下一步"。
将出现 "安装配置 "页面,确认 JetPack 的安装位置,点击 "下一步"。
此时会出现 "选择开发环境 "页面,让您选择板卡类型,选择 "Jetson TX2"。
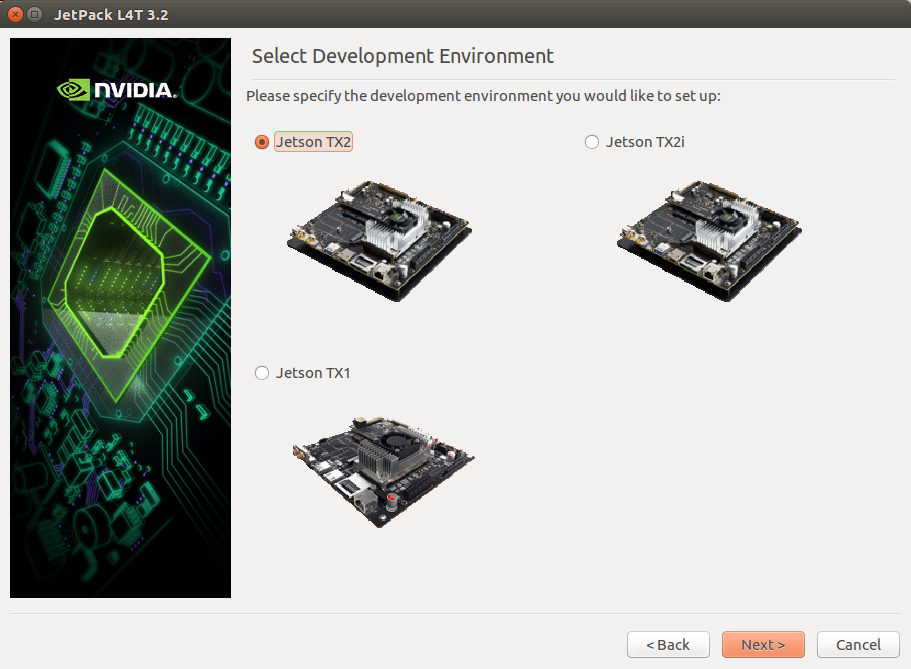
将出现 "安装 "页面,要求输入密码以开始本地安装
此时会出现 "JetPack L4T 组件管理器 "屏幕
从左上角选择 "JetPack L4T 3.3"(可能需要选择两三次才能生效)
对于 "Host - Ubuntu",将 "Action(操作)"栏设置为 "no action(无操作)"(如果出现问题,请选择 "Keep & Apply(保持&;应用)")。
目标 - Jetson TX2:混合
用于 Tegra 主机端的 Linux 映像设置:安装
闪存操作系统映像到目标:安装 24.2.1
在目标上安装:混合
CUDA 工具包:安装
编译 CUDA 样本:无操作
PerfKit: 安装
TensorRT: 安装
多媒体应用程序接口软件包:无操作
cuDNN 软件包:安装
OpenCV for Tegra:安装
VisionWorks on TX2 目标:无行动
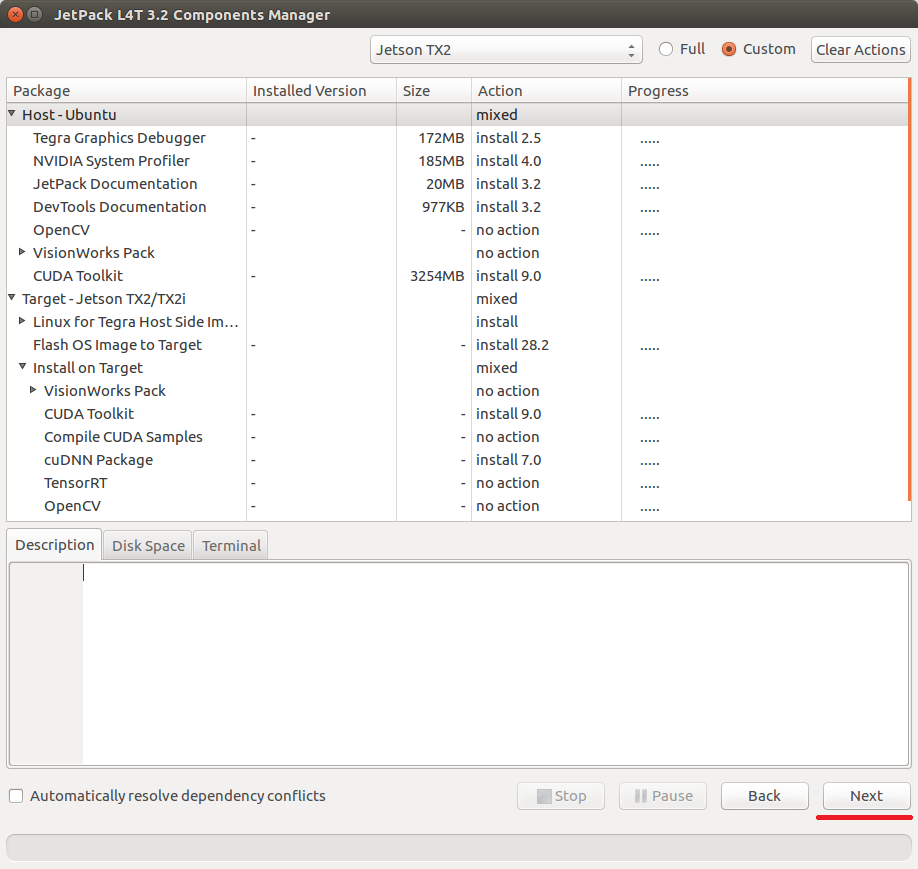
可能会出现 "条款和条件 "窗口,选择 "全部接受 "并按下 "接受 "按钮
此时会出现 "主机安装已完成 "窗口,请在按 "下一步 "之前检查以下内容
此时,AUVidea 载板(如 J120)的用户应遵循以下原则 本说明 下载并修补内核,使 USB 端口正常工作:
cd ~/Desktop/JetPack-3.3 (或安装 JetPack 的位置) wget https://www.auvidea-pcb.com/firmware/tx2/1.6/auvidea-kernel-J90-J120-v1.6.zip -no-check-certificate tar -xf auvidea-kernel-J90-J120-v1.6.zip cp auvidea-kernel-J90-J120-v1.6/auvidea-TX2-Jetpack/dtb/tegra186-quill-p3310-1000-a00-00-base.dtb 64_TX2/Linux_for_Tegra/kernel/dtb cp auvidea-kernel-J90-J120-v1.6/auvidea-TX2-Jetpack/dtb/tegra186-quill-p3310-1000-c03-00-base.cp auvidea-kernel-J90-J120-v1.6/auvidea-TX2-Jetpack/dtb/tegra186-quill-p3310-1000-c03-00-dsi-hdmi-dp.dtb 64_TX2/Linux_for_Tegra/kernel/dtb
返回 "主机安装已完成 "窗口,按 "下一步"。
出现 "网络布局 - Jetson TX2 "窗口,选择 "设备通过路由器/交换机访问互联网",首先确保 TX2 和 Ubuntu 机器用以太网电缆连接到互联网上
如果弹出 "网络接口选择 "窗口,选择与以太网电缆相对应的 Ubuntu 机器网络连接
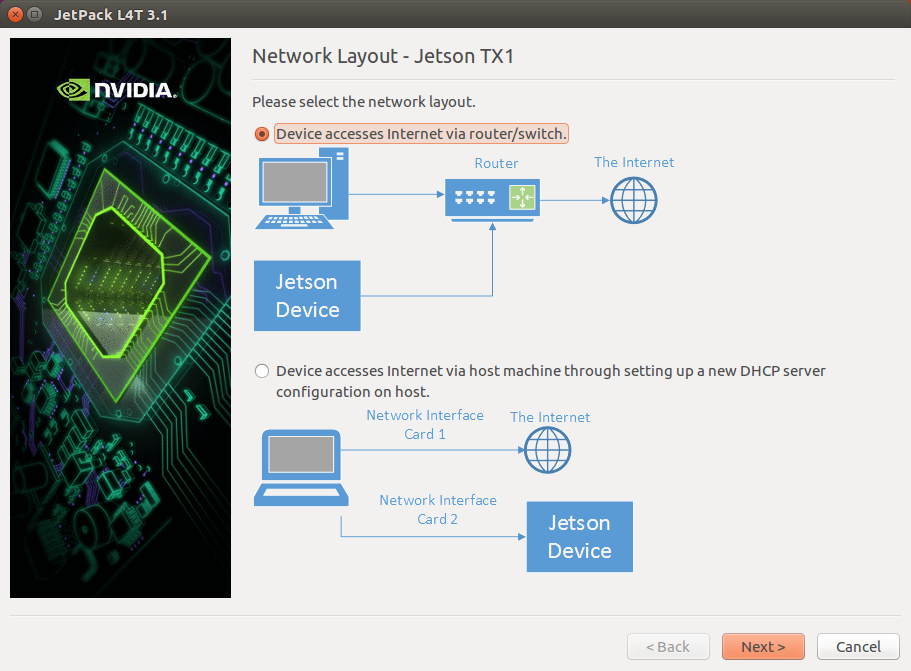
可能会出现 "安装后 Jetson TX2 "窗口,请按 "下一步"。
此时会出现一个名为 "安装后 "的黑色控制台窗口,要求将 TX2 置于引导加载器模式(应该已经完成),按 "回车键"。
安装会持续大约 15 分钟,最后会出现一条信息,要求你关闭黑色控制台窗口。
此时会出现 "安装完成 "窗口,请不要选中 "删除下载的文件",然后按 "完成"。
将 APSync 图像闪烁到 TX2 上¶
将 USB 电缆从 Ubuntu 16 机器连接到 TX2 开发板,打开 TX2 电源并将 TX2 置于引导加载器模式(参见上述说明)
在 Ubuntu 16 机器上,从以下地址为 TX2 下载最新的 APSync 映像 firmware.ardupilot.org (查找包含 "tx2 "的图像,如 "apsync-tx2-201804270923.img.xy")。
解压缩下载的图像(即打开文件资源管理器,用鼠标右键单击文件并选择 "在此解压缩")。
在 Ubuntu 机器上,从安装 JetPack 的目录(即 ~/Desktop/JetPack-3.3)
cd 64_TX2/Linux_for_Tegra_64_tx2/bootloader
将上面下载的 apsync 映像复制并重命名为 "64_TX2/Linux_for_Tegra_64_tx2/bootloader/system.img"。
运行此命令上传图像,sudo ./flash.sh -r -k APP jetson-tx2 mmcblk0p1
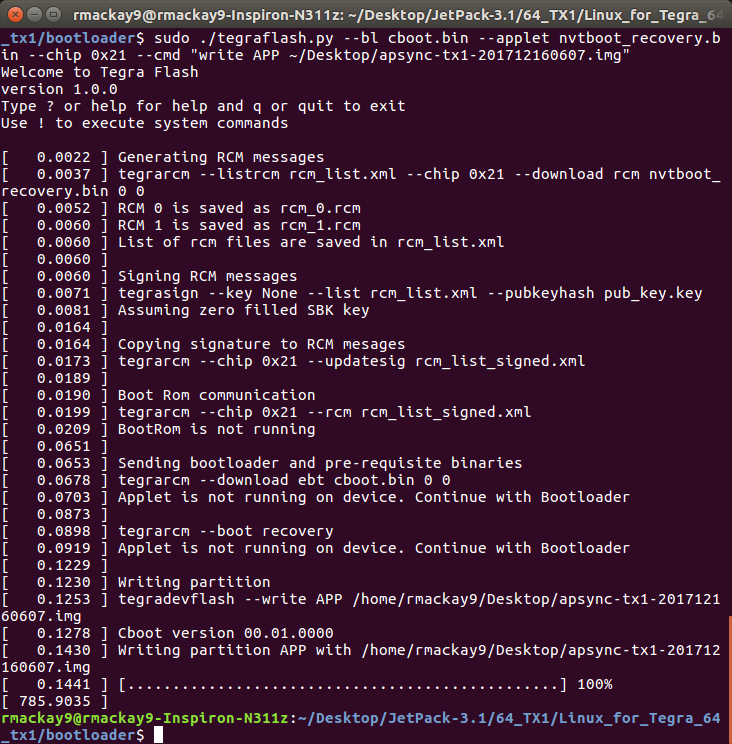
有关闪烁图像的一些说明,请参见 这里.
使用 ZED 摄像机或 RPLidarA2 时的注意事项¶
如果您使用的是 立体实验室 ZED 摄像机 然后,TX2 需要接通一次电源,并插入以太网电缆,使其能够访问互联网,以便下载摄像机的出厂校准。
如果使用 AUVidea J120 板,可能需要将 ZED 摄像头或 RPLidarA2 插入下部 USB 端口才能正常工作。