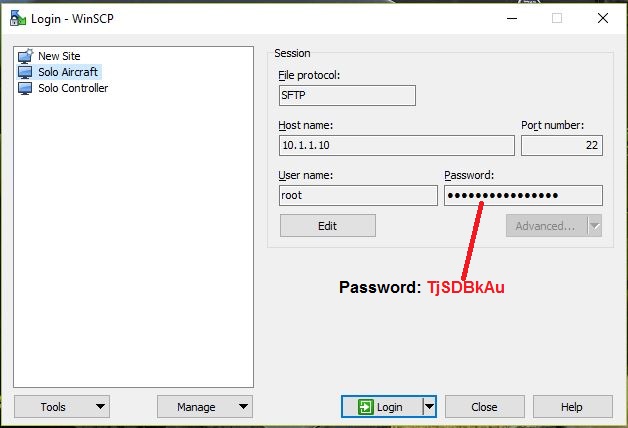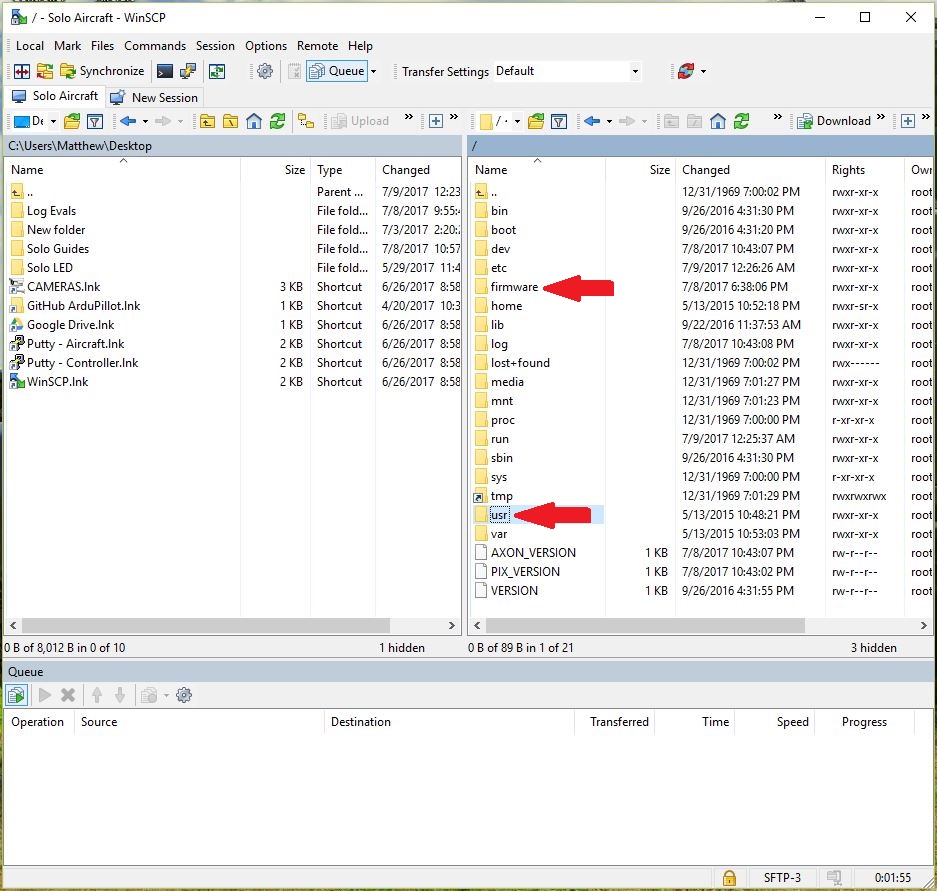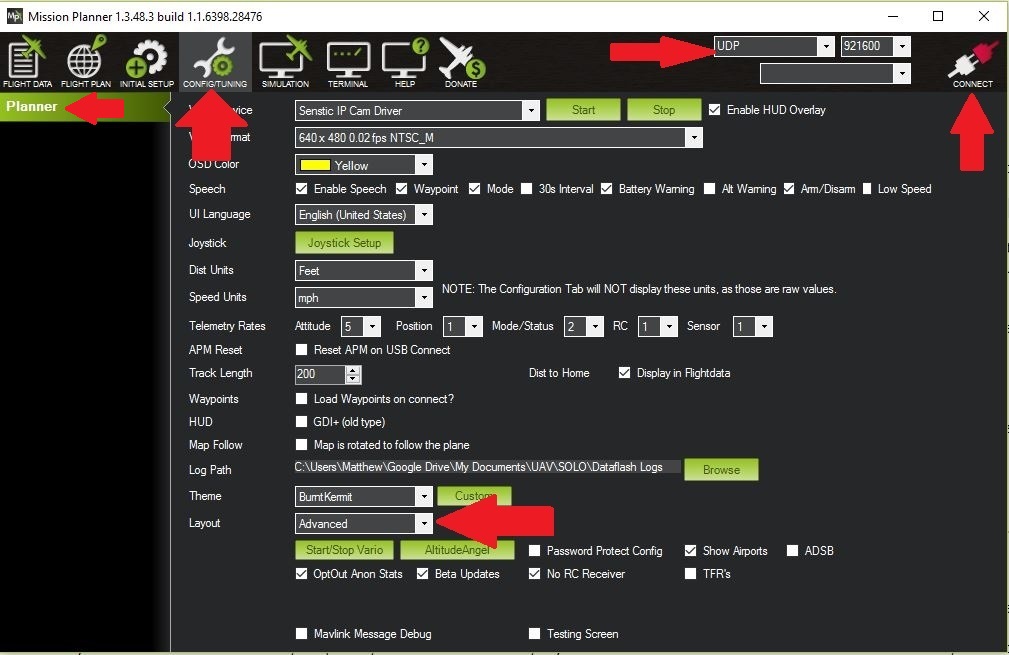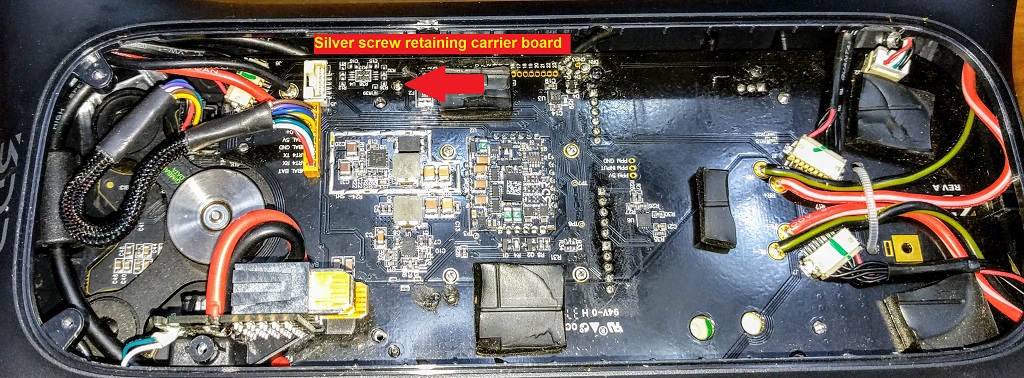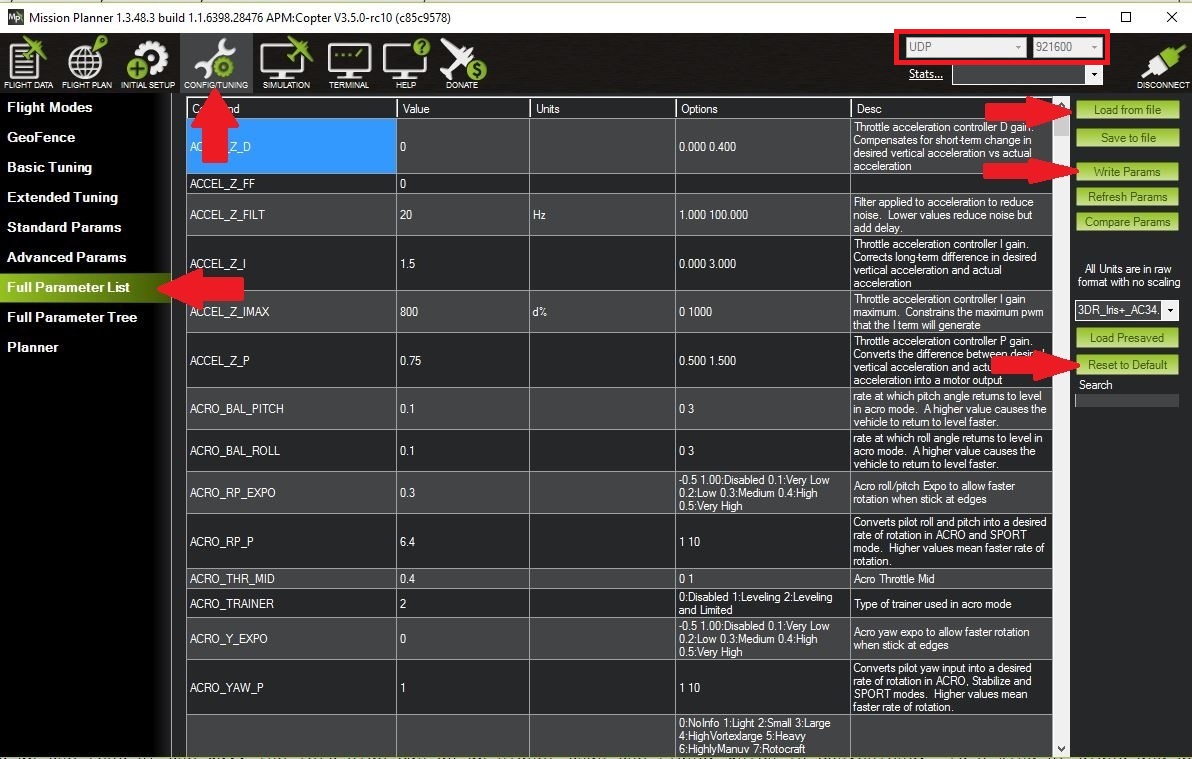3DR Solo - 使用Mission Planner地面站和 WinSCP 初始安装 ArduCopter¶
这是使用 Mission Planner 和 WinSCP 在 3DR Solo 上安装 ArduCopter 的详细说明。 在开始之前,您的独奏器应处于安全工作状态.在开始之前,它不应出现故障或不可靠。它必须是最新的 3DR 固件。开箱即用的 Solo 无法做到这一点。您必须先对新的 Solo 进行完整的飞行前更新。一旦您的 Solo 是最新的并且运行良好,您就可以开始此过程了。
与使用 Solex 相比,这种方法有些复杂。但确实可行。请仔细阅读并按顺序完成所有步骤。
这些说明使用 WinSCP 用于在配套电脑和个人电脑之间移动文件。但以下情况的设置和流程基本相同 Filezilla 和其他 SFTP 应用程序。设置和目录结构如下图所示。
这些说明使用 Mission Planner地面站 的地面站应用程序。Mission Planner地面站的必要设置如下图所示。它们位于 配置/调整 > 计划器 节。您需要 布局下拉菜单 设置为高级,而 连接中断 下设置为 UDP。要连接到 Solo,您的电脑必须连接到 Solo 的 WiFi。要与 Mission Planner 连接,请在准备就绪后按右上角的连接按钮。Mission Planner 将连接 Solo 的 Pixhawk 并下载其所有参数。连接后,您将获得更多配置/调整选项。
下载压缩文件 的版本。 GitHub 上的 SoloScripts 代码库.截至本报告撰写之时 ArduCopter_3-5-0.zip.将该压缩文件保存在电脑上方便的地方,然后解压缩。在压缩文件中,有几个文件在整个过程中都会用到。
ArduCopter 固件文件。截至本文撰写时,该文件是
AC350_Firmware.px4.python 文件目录 (
*.py)一个名为
擦除_Pixhawk_Firmware.px4.
1) 安装 Pixhawk 前更新 python 文件! 在进行其他操作之前,您必须将新的 python 文件加载到 Solo 的配套计算机上。使用 WinSCP、Filezilla 或其他 SFTP 应用程序,如开头所述。将所有 python 文件 (*.py)从压缩文件转入 /usr/bin/ 目录中的文件,覆盖已有的文件。复制文件后,启动独奏者。文件将在重启时编译。重新启动后,它将重新连接到控制器。此步骤必须在 之前 您可以在独奏中安装绿立方!
3) 取出电池盒: 取下电池,弹开 GPS 盖。然后拧下电池盒周围的所有黑色小螺丝。现在可以将电池托架抬起。小心地从载板上拔下 GPS 插头。将电池盒放在一边。
4) 抬起承载板: 找到右侧朝前的比较大的银色螺丝。将其拧下,与其他螺丝一起放在一边。现在可以非常小心地抬起载板。您需要稍微摆弄一下电机吊舱上的电线。将左前电机吊舱的插头从载板上拔下会使操作更加容易。电路板需要先往上移一点,然后再往后移,最后再往上移。左侧可以比右侧高一些,这很方便。这有点紧,总的来说很烦人。小心不要弄断小电线。也不要弄断其他电线。您需要将电路板升到足够高的位置,以露出安装在下面的 Pixhawk。这是一个黑色的立方体装置。
5) 拧下原装 Pixhawk: 载板顶部有 4 个很小的螺丝。拧开后放在一边。现在可以取下原装 Pixhawk。它将从载板上拉下。将原有的 Pixhawk 放在安全的地方。您将希望保留它。
6) 安装绿色方块: 绿色立方体的安装方式与旧立方体的安装方式相同。将它从底部插入载板。然后拧上四颗螺丝。
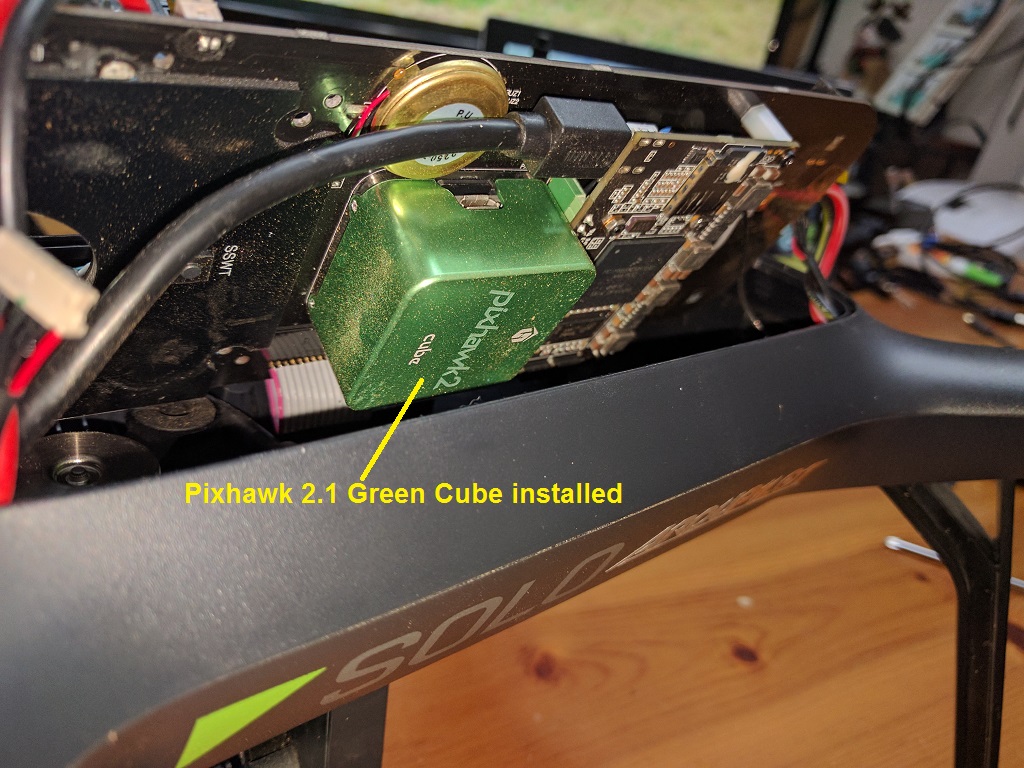
备注
先不要重新组装: 最好在 Solo 仍然打开的情况下进行初始固件安装。如果出了什么问题,可以避免再次拆卸。
7) 接通 Solo 电源并重新连接控制器: 将电池装到独奏板上。电池就放在载板上。显然,此时应避免过多移动独奏者,因为电池可能会掉落。所以先把所有东西都放好。打开电池。Solo 会像往常一样启动。过一会儿,Solo 会像往常一样与控制器重新连接。它可能会发出各种有关校准的警告。这是正常的,也是预料之中的。
8) 擦除固件: 按照开头所述,使用 WinSCP、Filezilla 或其他 SFTP 应用程序。将 擦除_Pixhawk_Firmware.px4 文件中的 /firmware/ 目录。如果有任何其他 .px4 的文件,请立即删除,但确实不应该有这些文件。对独奏者进行电源循环。它会重新启动,然后切换到启动加载器模式。正常情况下,你会看到迪斯科灯亮起。但如果未启用 LED 驱动程序,则可能看不到。别担心,它正在工作。它在工作。给它 3-5 分钟处理时间。当 Pixhawk 重新启动时,您可能会听到一些咔嗒声。3-5 分钟后,您会听到一些提示音,表明处理完成。它将恢复正常,与控制器重新连接。
9) 安装 ArduCopter 固件: 按照开头所述,使用 WinSCP、Filezilla 或其他 SFTP 应用程序。将 ArduCopter 固件 px4 文件 如 AC350_Firmware.px4)从压缩文件转入 /firmware/ 目录。如果该目录中还有其他 px4 文件,请立即删除,但确实不应该有。对 Solo 进行电源循环。它会重新启动,然后切换到引导加载器模式。正常情况下,你会看到迪斯科灯亮起。但如果未启用 LED 驱动程序,则可能看不到。别担心,它正在工作。它在工作。给它 3-5 分钟处理时间。当 Pixhawk 重新启动时,您可能会听到一些咔嗒声。3-5 分钟后,您将听到一些提示音,表明处理完成。它将恢复正常,与控制器重新连接。
备注
如果 5 分钟后 Solo 似乎仍未完成固件安装,请关闭 Solo 电源并重新打开。有几个人遇到过这种情况。要经过几次电源循环才能完成。目前还不知道为什么会发生这种情况。但在这些情况下,只要通电循环 1-4 次就能完成安装。
10)重置参数: 按照开头所述连接Mission Planner地面站。转至配置/调整 > 完整参数列表。按 重置为默认值 按钮并确认任何提示。Pixhawk 将重新启动。不久后,控制器将重新连接。如果无法自行重新连接,您可能需要重新连接Mission Planner地面站。
11)加载独奏参数: 按照开头所述,连接Mission Planner地面站。转到 配置/飞行稳定调整 > 完整参数列表.点击 从文件加载 按钮。选择参数文件 (*.param)从压缩包(如 AC350_Soloo_Parameters.param).加载文件后,您可能会看到Mission Planner地面站中的许多参数框变成绿色,这是正常现象。接下来,按 写参数 按钮。Mission Planner地面站将把所有新参数写入 Pixhawk。完成后,您可以断开连接并关闭 Mission Planner。对 Solo 进行电源循环。它会重新启动并重新连接到控制器。您会发现 LED 灯现在看起来像飞机而不是载具。安装完成!
12)重新组装独奏曲: 成功完成上述所有步骤后,就可以重新组装 Solo 了。确保没有任何螺丝残留。确保插回所有电线,包括 GPS 和马达吊舱。
13)连接并检查: 重新打开 Solo。连接您计划使用的所有应用程序(3DR、Solex、Side Pilot 等)并测试功能。运行乌龟/兔子速度滑块,并一路平移到兔子,然后再一路平移到乌龟。这些滑块可以更改参数。上下运行滑块可确保这些参数设置符合要求。检查所有设置。触摸所有设置并验证所有内容。不要认为这些设置与以前一样。
14)校准: 完成所有这些操作后,您需要进行 3D 加速计校准(又名加速度校准,又名水平校准,又名 IMU 校准)和指南针校准。3DR Solo 应用程序和 Solex v1.4.9 及更高版本的菜单中都有这些校准功能。
首先在实际水平面(如桌子)上进行水平校准。对于每个方位,将 Solo 轻轻放下,让其静止约 5 秒钟后再点击进入下一个方位。当您按下按钮时,它必须保持完全静止,因此请将手从飞行器上拿开!校准完成后,必须重新启动 Solo。
指南针校准必须在室外的空地上进行,远离建筑物、载具和其他金属物体。这适用于运行任何固件的任何飞行器,不仅仅是 Solo,也不仅仅是 ArduCopter 主控器。校准完成后,必须重新启动 Solo。
15)飞! 完成以上所有步骤后,您就可以开始飞行了!
返回升级主页 了解首航详情。