蓝牙遥测无线电¶
蓝牙数据链路,如 HC-06 模块 可用于将 Pixhawk(或其他控制器)连接到支持蓝牙的 PC 或安卓地面站,最远距离可达 50 米。

连接(飞行)控制器¶
蓝牙数据链配有 DF13 6 针和 6 对 5 针连接器,可轻松连接到 Pixhawk Telem1 或 APM2.x 的 Telem 端口。请注意,对于 Pixhawk,虽然推荐使用 Telem1,但 Telem2 或甚至串行 4/5 也可以使用。

连接蓝牙数据链路后,即可为电路板供电。在使用连接到(飞行)控制器的蓝牙模块时,可以使用 USB 连接的电源,因为 USB 连接可以提供足够的电源,但必须使用带微型或迷你 USB 的壁挂式线缆)。
蓝牙数据链路的 LED 指示灯:
红色 LED 以 1 赫兹的频率闪烁:设备正在工作,未连接
红色 LED 灯以 0.5z 闪烁: 配对
红色 LED 固态:已连接
连接Mission Planner地面站的快速入门¶
如果您熟悉蓝牙,请搜索蓝牙设备 HC-05 或 6(有些可能还有 Linvor),与设备配对(代码 1234 或 0000),检查其属性并查看服务选项卡。在设备管理器(Windows)中查看,确保有一个蓝牙通信端口,并在通信端口属性中将波特率设为 57600(注意通信端口号)。
备注
为与Mission Planner地面站一起使用,请在 "配置/调整 "选项卡上确保并取消勾选复选框 USB 连接时重置:
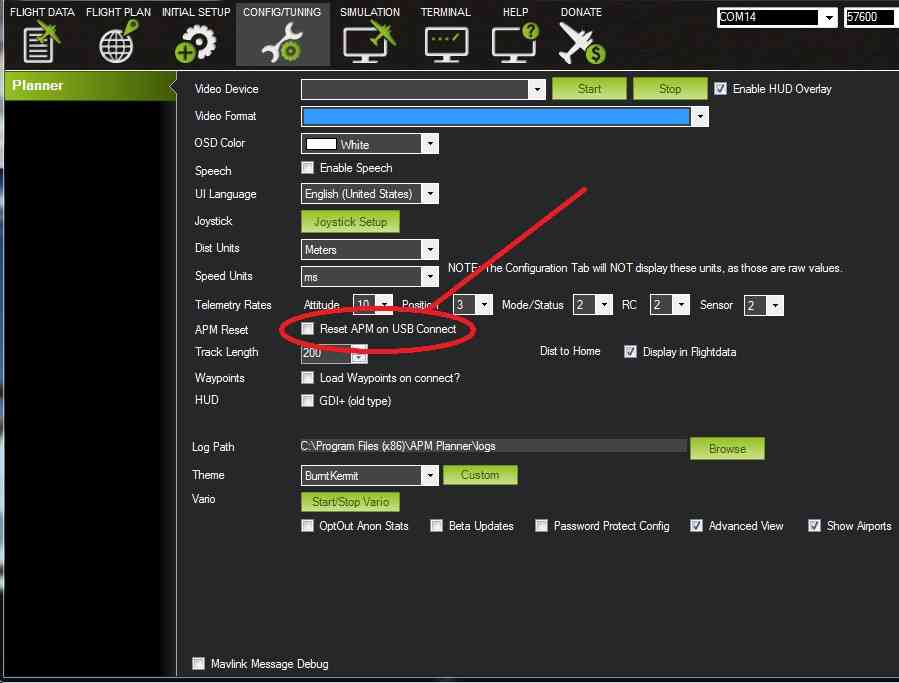
蓝牙模块的默认波特率为 57600(大多数其他模块为 9600),请确保连接时波特率为 57600,并且是在设备管理器中看到的新通信端口。
使用蓝牙启动 PixHawk 或 APM 时,未连接时模块的红色 LED 灯将以 1 赫兹的频率闪烁。配对时会以 0.5 Hz 的频率闪烁,连接时会稳定亮起。
这样就完成了!现在您可以在大约 50 米的范围内使用蓝牙遥测功能。(根据您所在地区的背景噪声和条件,距离可能会有所不同)
如果您在连接时遇到问题,或者您对蓝牙不太了解,或者您想更改默认波特率或设备名称,请阅读下面的步骤。
详细连接Mission Planner地面站¶

许多个人电脑和笔记本电脑都内置了蓝牙适配器,如果没有,您可以使用通用的 USB 蓝牙加密狗(如上图),或使用额外的蓝牙数据链路,通过蓝牙设备连接。 FTDI 电缆.
首先确保(飞行)控制器电源已打开,电脑的蓝牙加密狗已插入并安装,然后点击 Windows 任务栏右下角的向上小三角(又称 "显示隐藏图标")。
应该会出现 "隐藏图标框"。用鼠标右键单击蓝牙图标,选择 "显示蓝牙设备"。
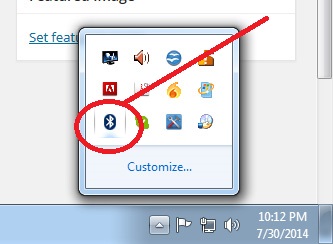
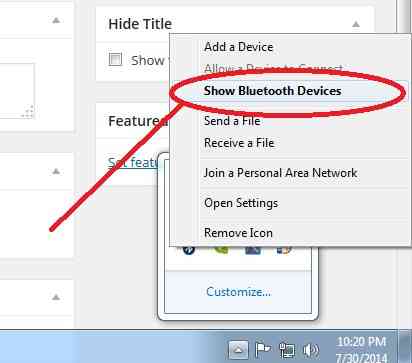
Windows 会弹出设备框。任何已通过蓝牙连接的设备都会出现在这个框中。如果之前未连接过任何蓝牙设备,则此框为空。选择 "添加设备"。
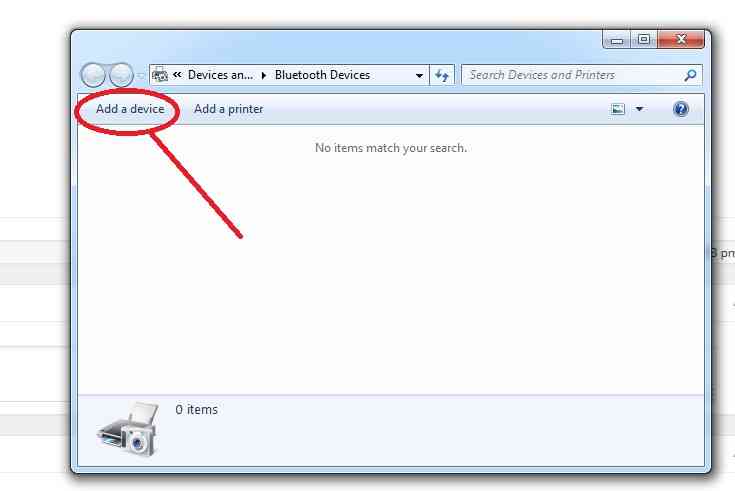
Windows 会为您搜索 BT 设备。如果您打开了任何 BT 设备,它们将显示在这里(比如您的手机),请忽略任何其他设备并选择 HC-05 或 HC-06 (或 Linvor)。
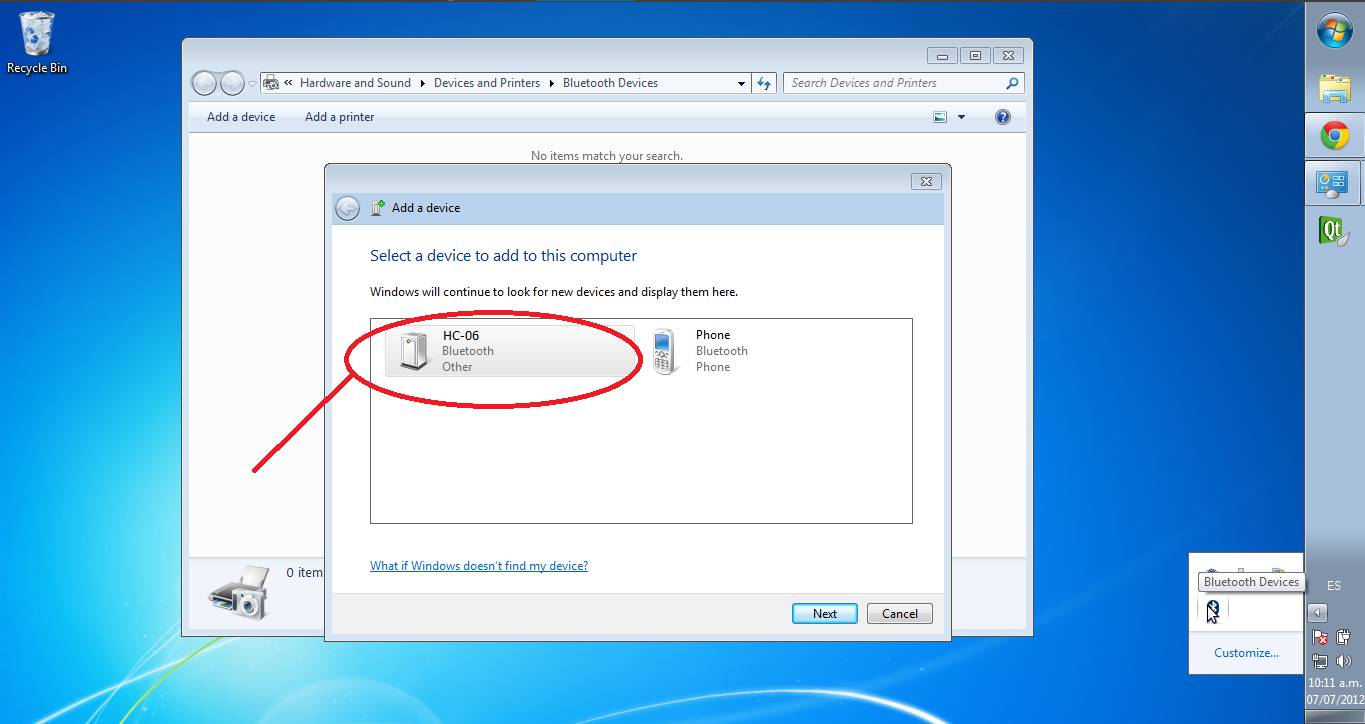
使用设备代码选择配平。
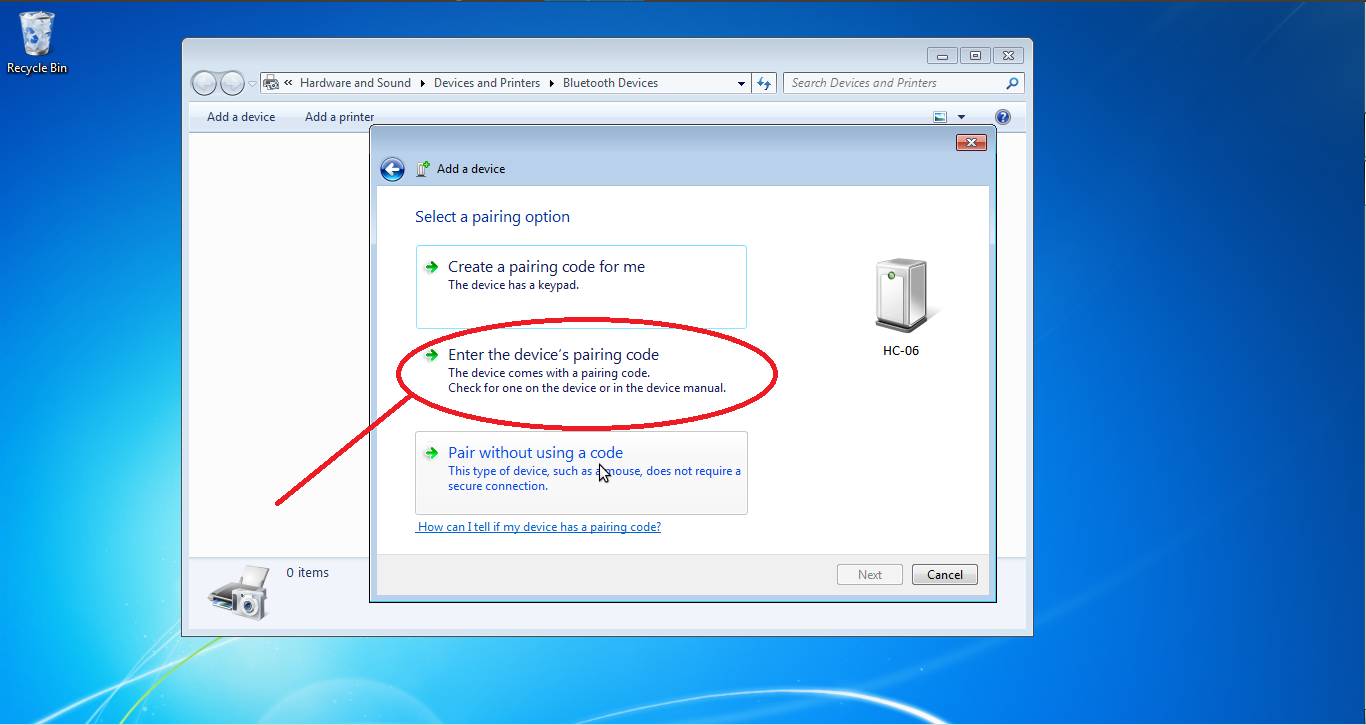
输入设备代码(1234 或 0000),这是默认代码。
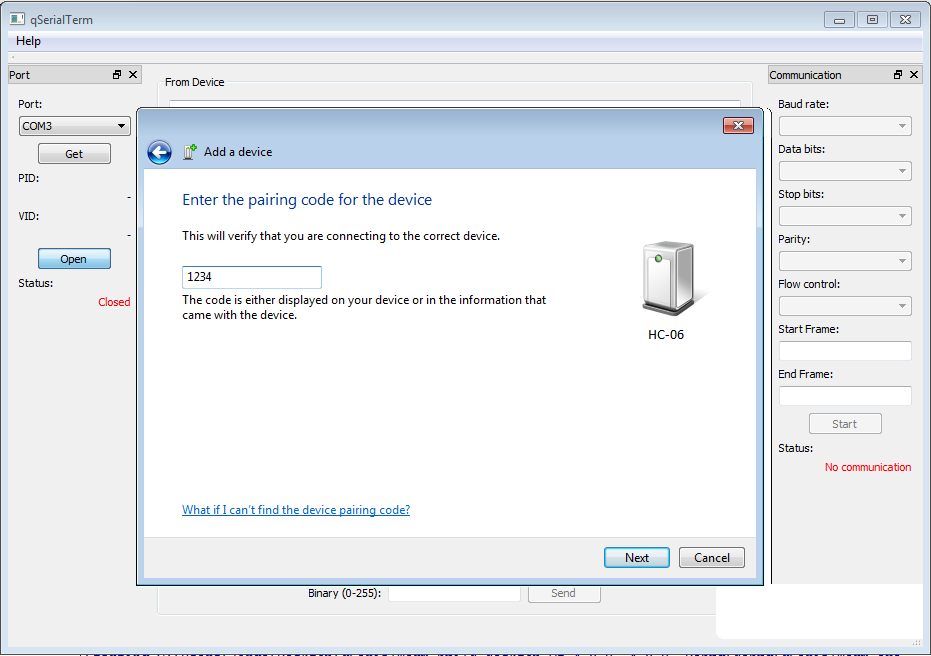
配对成功后,右键单击设备并选择 "属性",选中通信端口 SPP 复选框(同时注意通信端口号)。
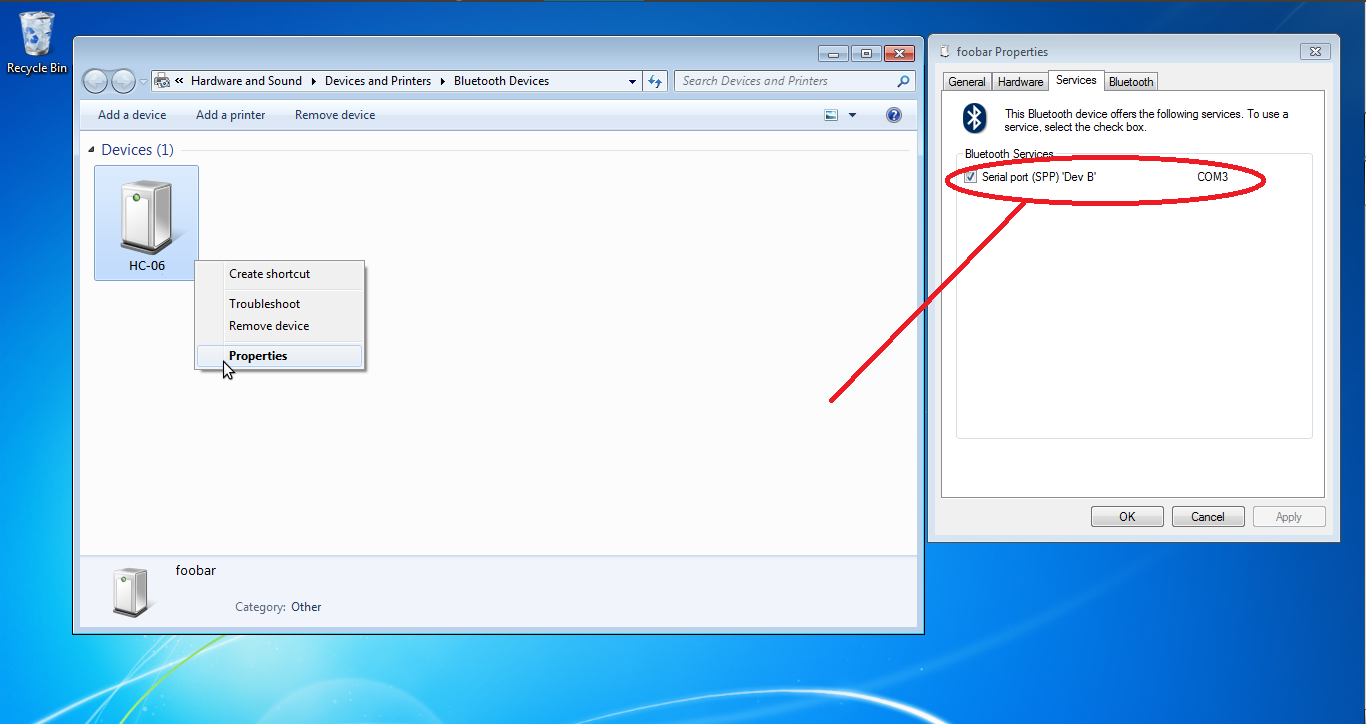
在设备管理器中选择通讯端口
选择上一步中提到的通讯端口。
右击并选择 "属性
将波特率改为 57600
再次启动Mission Planner地面站,转到 "配置/飞行稳定调整 "选项卡,确保勾选 "USB 连接时重置 "复选框。
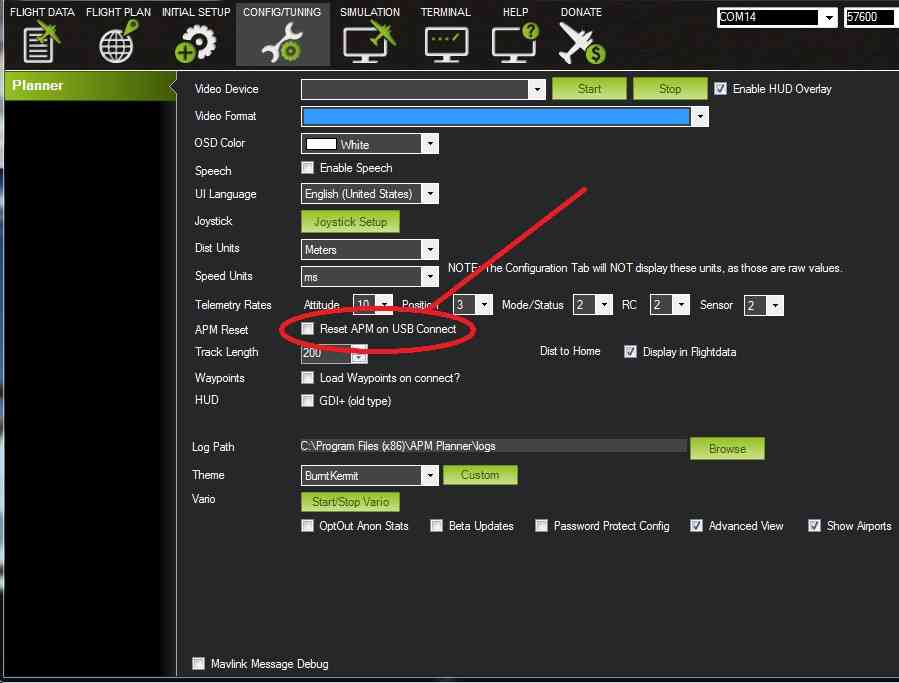
现在,您的蓝牙设备应该已经准备就绪,您可以以 57600 的正确波特率连接到正确的端口(红色 LED 灯稳定亮起且不闪烁)。
从安卓地面站连接¶
这些说明将向您介绍如何使用蓝牙模块从在 NExus 7 平板电脑上运行的 AndroPilot 或 DroidPlanner 2 连接到载具。
打开安卓设备的设置程序,打开蓝牙连接(通常是向右滑动滑块)。在同一设置界面点击 "蓝牙",这时会出现可用设备列表
给载具通电,"HC-06 "设备就会出现。点击它并输入 "1234 "或 "0000 "作为与设备配对的 PIN 码,然后选择确定。
设备将出现在 "已配对设备 "下
如果使用 DroidPlanner:
打开 Droid Planner 设置,选择遥测连接类型,蓝牙。
在 DroidPlanner 主界面中,选择 "连接",然后选择已配对的蓝牙设备。
如果使用 AndroPilot
屏幕上会出现一个 "蓝牙 "按钮,点击它
当实时数据出现在屏幕上时,您就可以开始任务规划了。
如何更改波特率、设备名称和设备密码¶
您需要一根 FTDI 转 USB 电缆来更改设备的任何配置(不提供)。这仅供参考,为您提供方便!
要更改上述内容,您需要一个 "终端 "模拟器程序。您不能使用 "Putty"(一种流行的串行端口工具),因为它不接受 "行 "命令。蓝牙模块以每秒一次的速度读取输入内容,因此您必须使用一个仿真器,允许您在点击 "发送 "之前输入整行内容。如果你熟悉 Arduino IDE,可以使用它向 COM 端口发送命令。我使用的是 "Advanced Serial Port Terminal"(高级串行端口终端),但任何终端仿真器都可以让你在点击发送之前输入一行文本,效果也不错。
更改波特率¶
命令 AT+BAUD 后的索引与下列波特率相对应:
1--1200bps
2--2400bps
3--4800bps
4--9600bps
5--19200bps
6--38400bps
7--57600bps
8--115200bps
还有其他波特率。警告!除非你有特殊的快速 UART 芯片,否则不要设置这些波特率。如果不知道,请不要使用这些波特率,它们超出了标准 PC UART 的速度,一旦设置,就会中断与设备的通信,此后只能使用高速 UART 与设备联系。(这些仅供参考)
9-230400bps
A--460800bps
B--921600bps
C-1382400bps
波特率的更改在命令发送后立即生效。因此,如果要继续配置蓝牙模块,就需要将终端程序的波特率设置为蓝牙使用的新波特率。要进行测试,请再次发送 AT,您应该会收到 "OK
更改设备名称¶
本示例演示如何将蓝牙模块更名为 ArduPilot:在终端程序中发送命令(区分大小写):
AT+NAMEArduPilot
蓝牙应该会回复:
OKsetname
更改设备密码¶
下面的示例显示了如何将配对代码更改为 5566 在终端程序中,发送命令(区分大小写):
AT+PIN5566
蓝牙应该会回复:
OKsetPIN
故障排除¶
您可以通过从 TX 到 RX 的环回测试设备。

打开终端程序,选择正确的通讯端口,然后在终端中键入任何你想输入的内容。如果显示测试结果,则说明设备工作正常。如果您没有看到键入的文本,而且您选择了正确的通讯端口,设备也已配对和连接(红色 LED 灯亮而不闪),那么您的设备可能有问题。
规格¶
尺寸:1.4 英寸 x 0.6 英寸 x 0.17 英寸
重量 9.6 克(0.3 盎司)
工作电压:3.6 至 6 V
输入/输出电平:3.3 V
典型 -80dBm 灵敏度
高达 +4dBm 的射频发射功率
UART 接口,波特率可编程
默认波特率:57600
支持波特率1200, 2400, 4800, 9600, 19200,38400, 57600, 115200, 230400, 460800
配对代码1234 或 0000
默认情况下,自动连接到最后接通电源的设备
允许配对设备以默认方式连接
集成天线
范围: 50 米50 m