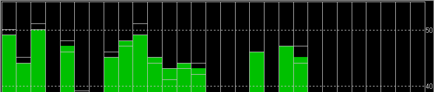CubePilot Here+ RTK GPS¶
本文简要介绍了如何安装基于 Ublox M8P 的 Here+ RTK GPS 接收机。与其他 RTK GPS 一样,Here+ 可以提供比普通 GPS 更精确的位置估计,但通常需要使用连接到地面站的第二个 GPS。这些说明的重点是使用 Windows 上的 Mission Planner 进行设置,但 QGroundControl 也支持 HERE+。
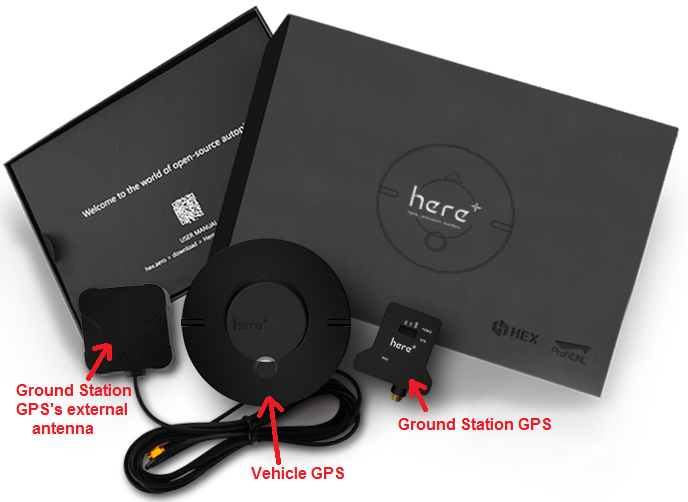
购买地点¶
可通过 CubePilot 购买新一代产品 经销商
连接载具和基站 GPS¶
Here+ GPS 套件附带一个较大的圆形 GPS(也称为 "Rover"),安装在车上时应使圆形按钮位于顶部,微弱的箭头指向前方。
该 GPS 使用随附的 8 针 Clickmate 连接器(如果使用 Cube)或可选的 4 针+6 针 DF13 连接器(如果使用 Pixhawk)连接到(飞行)控制器。
还包括一个较小的 GPS(也称为 "基站"),标有 "here+"字样,并配有外置天线。该 GPS 使用随附的 USB 电缆连接到地面站 PC。
下图显示了如何将 Here+ 连接到 Pixhawk。
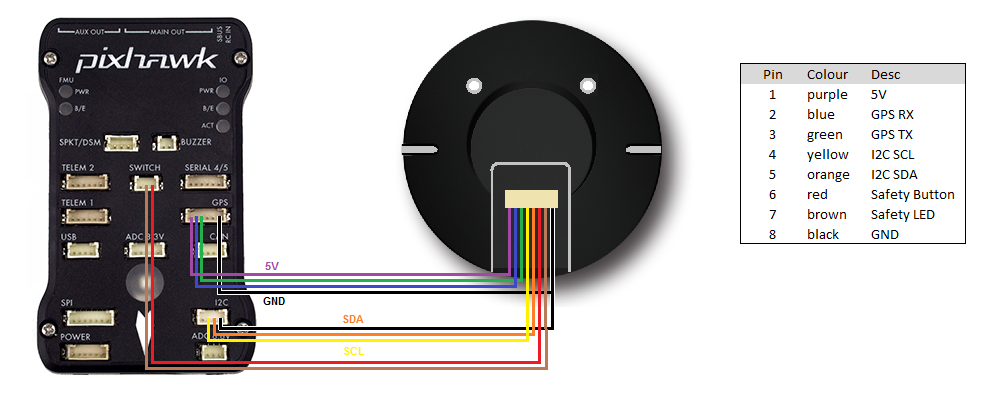
安装驱动程序和 U-Center¶
Windows 用户需要下载并安装 u-blox u-center 应用程序和驱动程序 新版本的 1.30 固件包含将其他卫星系统(Glonass/beidou)与 GPS 融合在一起进行 RTK 操作的新功能,可有效提高 RTK 定位精度。因此,建议所有用户在使用 HERE+ 之前升级到 1.30 或更高版本的固件。
如果安装正确,插上电源后,GPS 在设备管理器中应显示为 "USB 串行设备"。
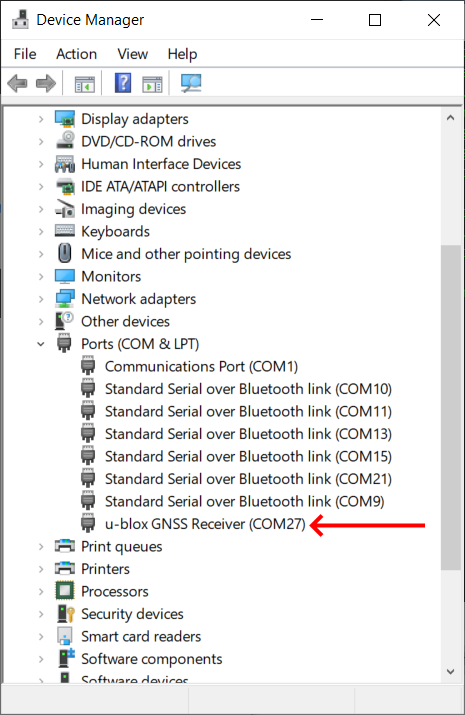
升级 U-blox 固件¶
HERE + 模块的默认固件版本为 ublox-1.10 固件。1.30 或更新版本的固件包含将其他卫星系统(Glonass/beidou)与 GPS 融合进行 RTK 操作的新功能,可有效提高 RTK 定位精度。因此,建议所有用户在使用 HERE+ 之前升级到 1.30 或更高版本的固件。
后来的版本也已发布。1.40 版固件引入了一项新功能,即移动基站。例如,基站可以放置在移动的载具或船上。升级到 Ublox-1.40 版本与升级到 1.30 版本类似。对于不需要使用移动基线功能的用户,升级到 1.30 版本即可。
固件发布信息如下 这里.下载基础版本(参考)和/或UGV无人车版本(视情况而定),以便在下一步中使用。
升级固件¶
升级固件需要使用 Ublox 的 Windows 软件 U-center。要下载 U-center,请访问 官方网站.然后按照提示安装 U-cent 软件。在安装过程中,系统会提示您安装设备驱动程序,请确保只选中 Windows 标准驱动程序,如下图所示。
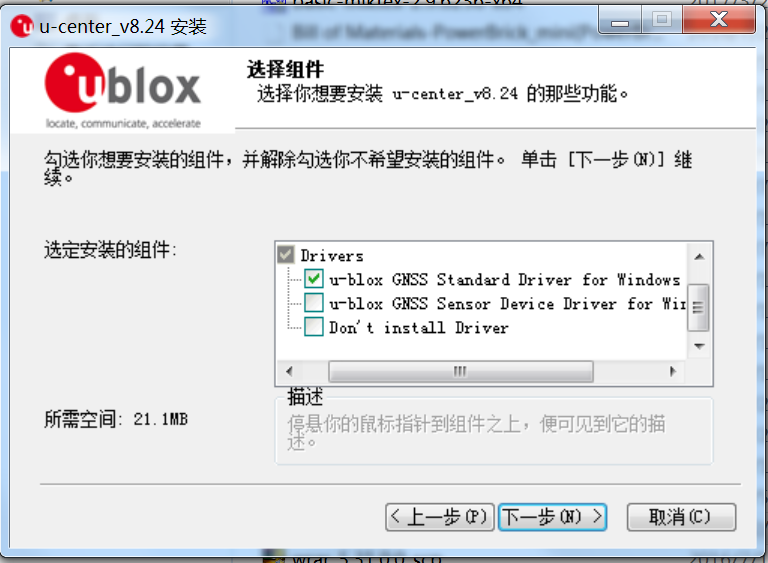
将 HERE+ 底座和漫游车连接至电脑¶
升级基站模块时,使用 USB 电缆将基站模块连接到计算机 USB 接口,如下图所示:

升级UGV无人车模块时,使用六角螺丝刀打开外壳。UGV无人车模块有一个与基本模块相同的 USB 接口连接器,您可以使用基本模块的 USB 电缆将UGV无人车连接到计算机。此外,在固件升级过程中,UGV无人车模块需要连接(飞行)控制器供电,如下图所示:

升级过程¶
打开 U-center 软件,单击连接按钮(如红圈所示),选择与基站/漫游模块相对应的 COM 端口。
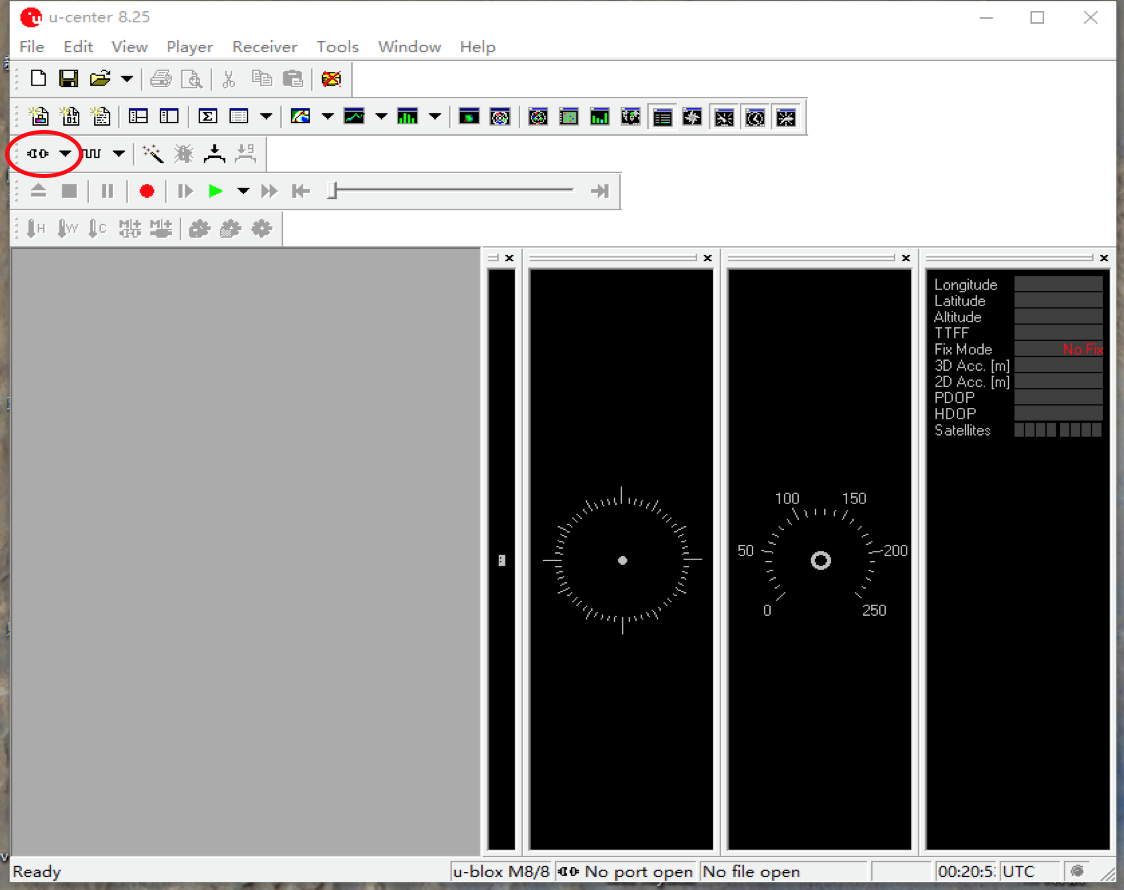
单击工具->u-blox 5 - 8 闪存固件更新,然后单击如下所示的设置:
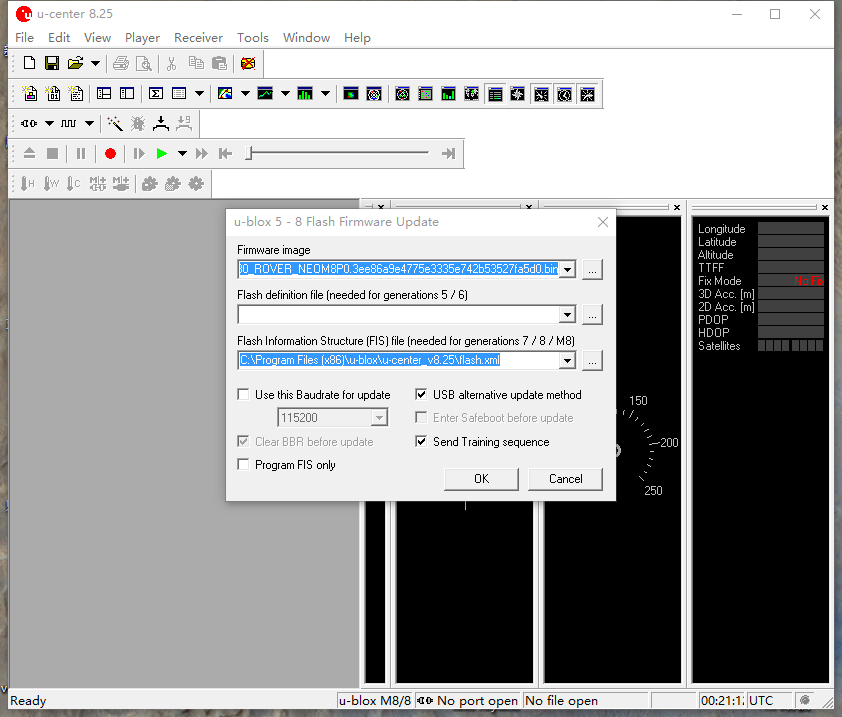
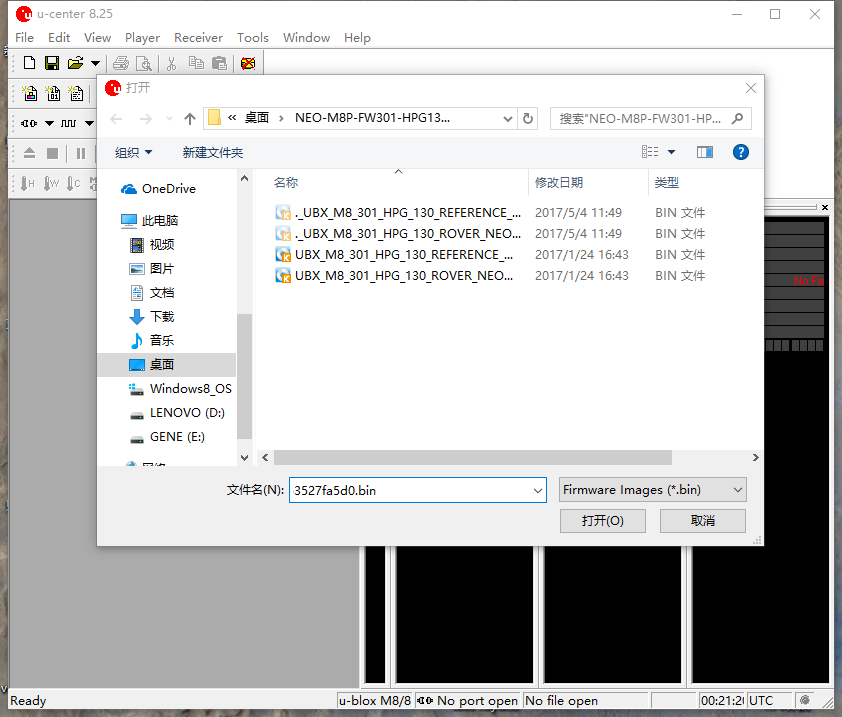
在 Flash Information Structure(FIS) File 中选择 Flash.xml,它位于 U-centre 软件的安装地址中。
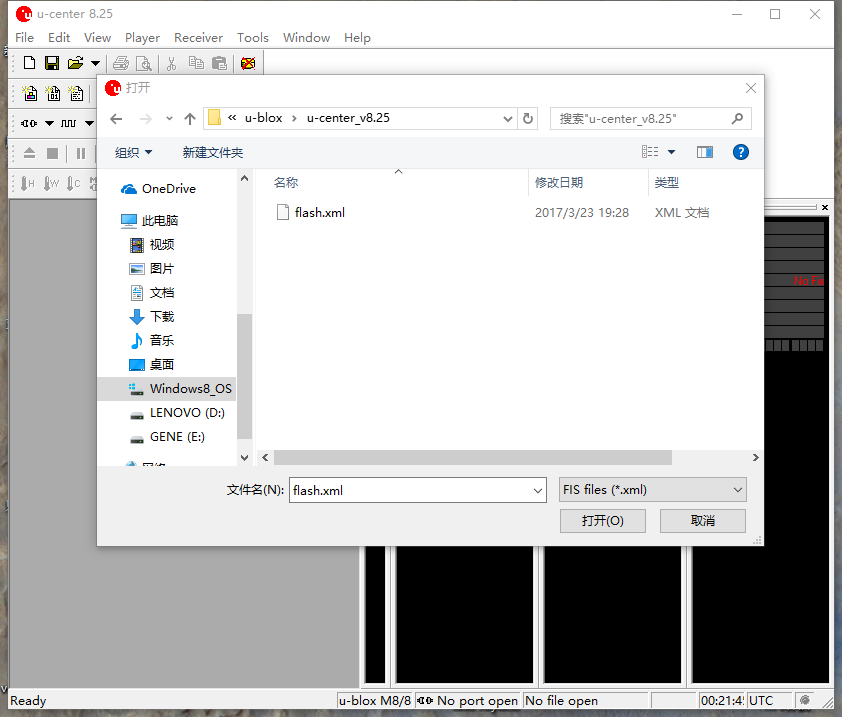
单击 "确定",等待固件上传完成。上传通常只需一分钟或更短时间。如果上传成功,升级界面将显示为绿色;如果升级中止,界面将显示为红色。如果进程中断,或长时间没有响应,则需要对模块进行电源循环,然后重新上传。
检查当前的漫游车/基地固件版本¶
当底座/转台已连接到 U-center 时,单击 "视图",转到 "消息视图" -> UBX -> MON _> VER,您将看到如下界面:
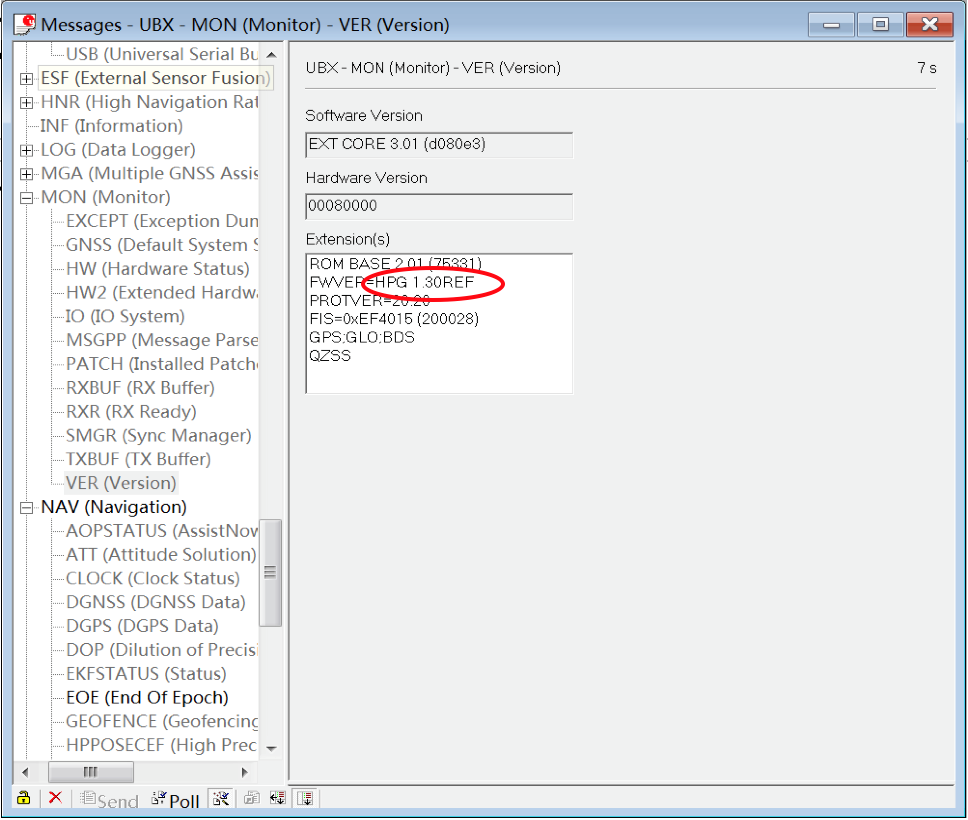
如图所示,当前固件版本为 FWVER = HPG 1.30 REF,表明基础模块的当前固件版本为 1.30。
基本操作手册¶
这部分教程使用 Mission Planner 地面控制软件和 ArduCopter-3.5 飞行控制固件进行操作指导。
操作前的准备工作¶
要在无人飞行器上使用 HERE+,您需要以下硬件:

使用前,请确保硬件连接正确:通过 USB 将基站模块连接到计算机端口;将遥测模块连接到同一计算机的另一个 USB 端口。对于无人机,HERE + 漫游模块连接到(飞行)控制器 GPS 接口,遥测模块连接到 TELEM 接口。

放置载具和基站时,应使其 GPS 天线能清楚地看到天空(也就是说,这在室内是行不通的!)。
操作期间,请将基站放置在有足够天空覆盖的室外环境中,以获得良好的卫星信号。请将基站放置在稳定的高台上,如三脚架。

使用Mission Planner地面站连接飞行器的(飞行)控制器(如 Pixhawk、Cube 等
打开初始设置 >>可选硬件 >>RTK GPS 注入屏幕
首次在新位置设置时,单击 "输入基准位置 "按钮,确保对话框显示空位置信息,如下图所示:

使用Mission Planner地面站设置基本模块¶
首先进行基站模块设置。在基站设置期间,漫游车和无人飞行器无需打开。打开计算机上的 Mission Planner 地面站软件,进入初始设置 ->可选硬件 ->RTK/GPS注入页面。您将看到以下页面:
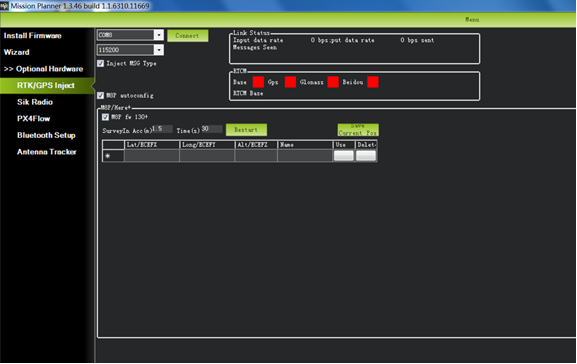
在左上角选择正确的基站模块 com 端口,然后点击连接。在 SurveyIn Acc 部分,输入您希望 HERE + 基站达到的绝对地理精度。在时间一栏,输入您期望的最短勘测时间。单击 "重新启动",地面站将把您输入的数据传输到 HERE + 基站模块,基站模块将开始新一轮勘测。您将看到以下页面:
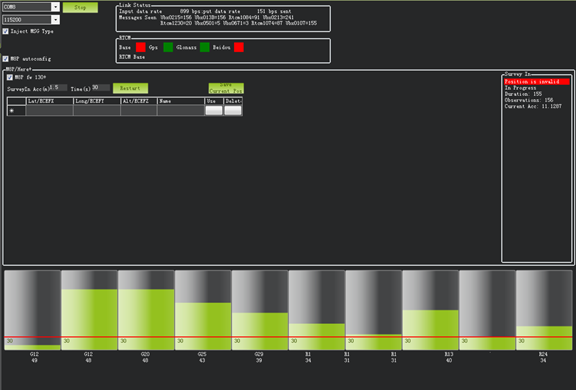
在勘测过程中,右侧方框将显示当前勘测状态:位置无效: 基站尚未到达有效位置;进行中: 勘测仍在进行中;持续时间:Duration:当前勘测任务已执行的秒数;Observation:已获取的观测数据数;Current Acc:当前基站可达到的绝对地理精度。Mission Planner地面站页面下部的绿色条显示正在探测的卫星以及与每颗卫星相关的信号强度。
基站需要一定的时间才能满足输入的精度要求。测试表明,在没有遮挡物的空旷地带,要达到 2 米的绝对精度需要几分钟;要达到 30 厘米以下的绝对精度需要大约一个小时;要达到 10 厘米的精度需要几个小时。
备注
这些时间可能因各种因素而有很大差异。例如,要达到 2 米的绝对精度可能需要一个小时。
需要注意的是,此处基站的绝对地理精度会影响漫游车模块的绝对地理精度,而不会影响基站与漫游车之间的相对精度。如果您的应用对无人机的绝对地理精度要求不高,则无需将基站精度设置过高,以免造成勘测时间过长。即使基站的精度为 1.5 至 2 米,UGV无人车模块相对于基站的位置精度仍可达到厘米级。
调查完成后,Mission Planner地面站将显示以下页面:
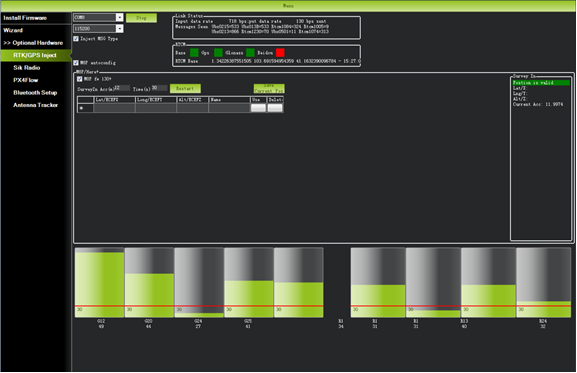
在 RTCM 框中显示基地状态指示器为绿色,GPS 和 Glonass 卫星系统均为绿色(如果要更改卫星系统,请参阅下一节)。右侧方框显示 "位置有效"。
在Mission Planner地面站中保存当前位置:单击 "保存当前位置",在对话框中输入名称,然后单击 "确定"。如下图所示,您可以在列表中看到保存的位置。单击所保存位置的 "使用 "按钮。基站将进入固定模式,状态将显示 Using FixedLLA。以后,如果您将基站设置在同一位置,无需再次进行勘测,只需单击所保存位置对应的 "使用 "按钮即可。
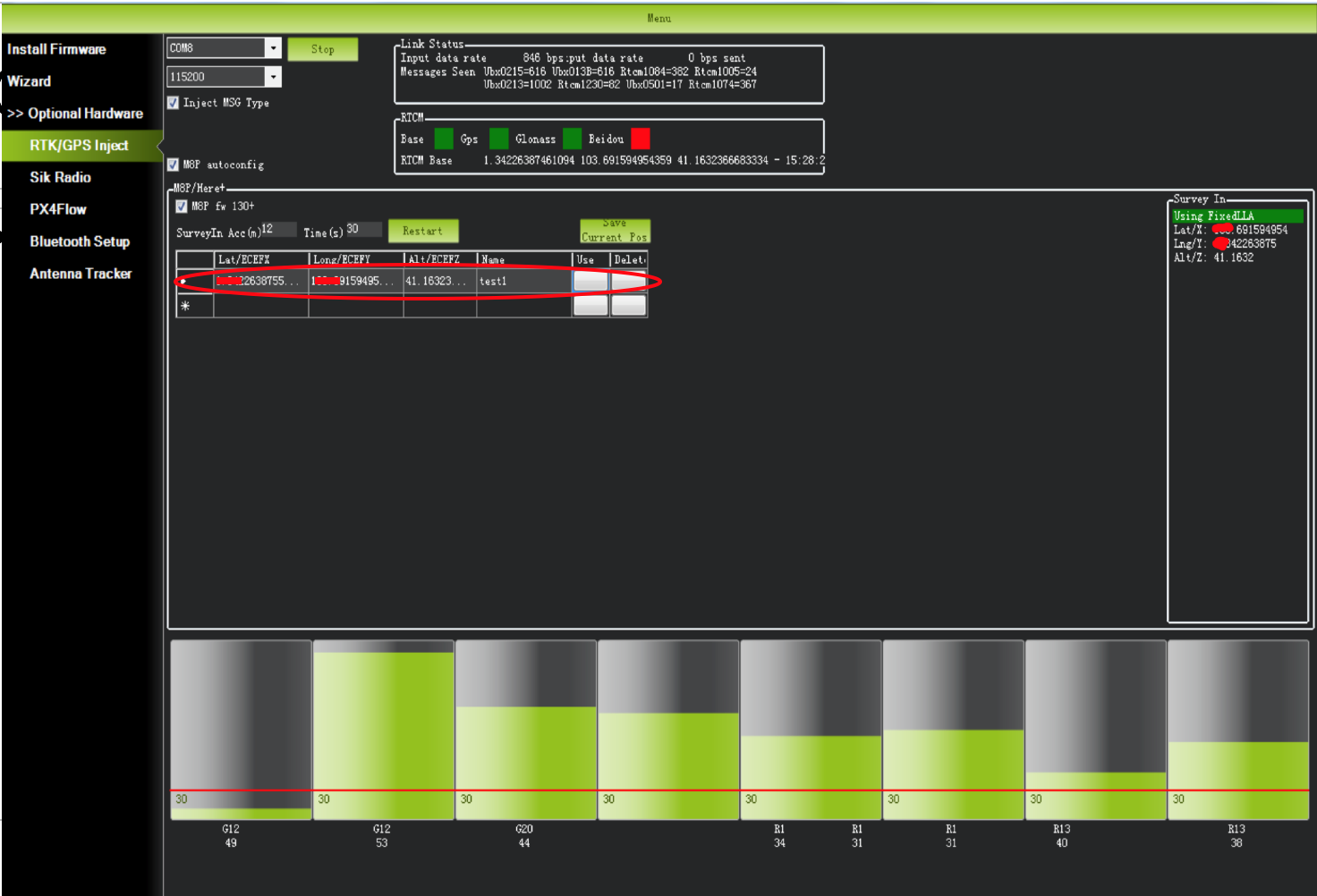
漫游模块和(飞行)控制器设置¶
基站设置完成后,即可开启无人机。使用相同的Mission Planner地面站连接遥测模块,基站数据将通过遥测模块传输到无人机上的 HERE + 漫游模块。在Mission Planner地面站主页面,您可以看到当前 GPS 状态显示为 RTK Float / RTK Fixed / 3D RTK,表明无人机定位已进入 RTK 模式。RTK Float 是浮点方案;RTK Fixed 是固定方案。RTK 固定模式精度更高,对信号强度要求更高。在 Mission Planner 中文版中,3D RTK 是 RTK Float / RTK 的统一说法。
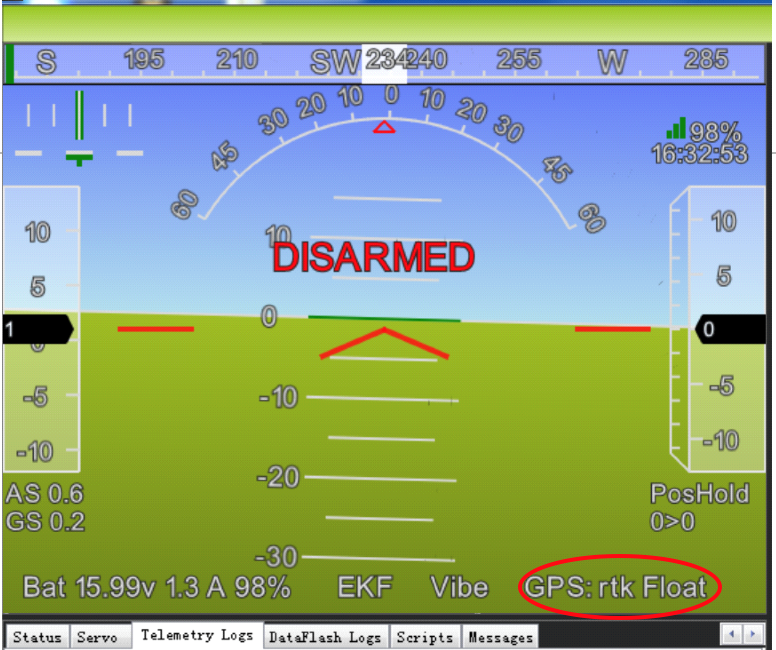
在 "SurveyIn Acc(测量精度)"输入框中,输入您希望达到的基站绝对精度,单位为米(例如,0.50 表示精度为 50 厘米)。在 Time(s) (时间)输入框中,输入以秒为单位的参考时间。根据所需的精度,基站可能需要比输入时间更长的时间才能达到所需的精度。
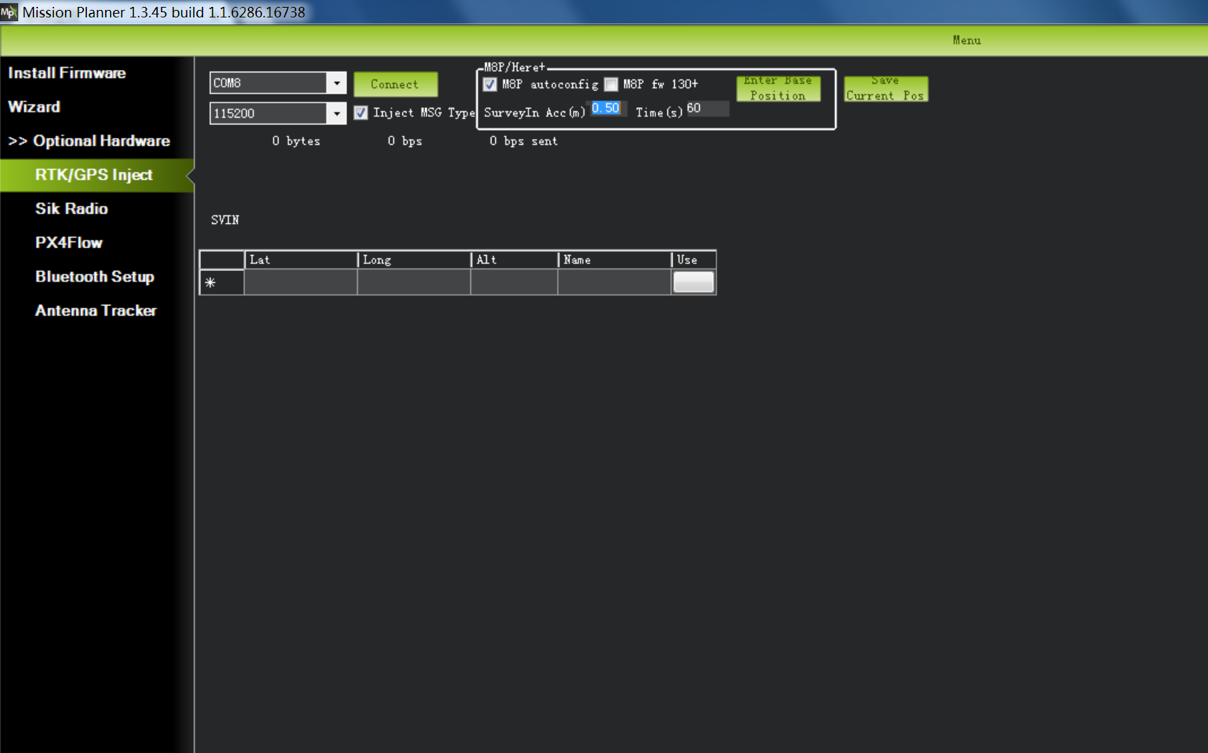
选择基站的 COM 端口,然后按连接(波特率下拉菜单通常无需设置,因为它会自动检测)。
应选中 "M8P 自动配置 "功能
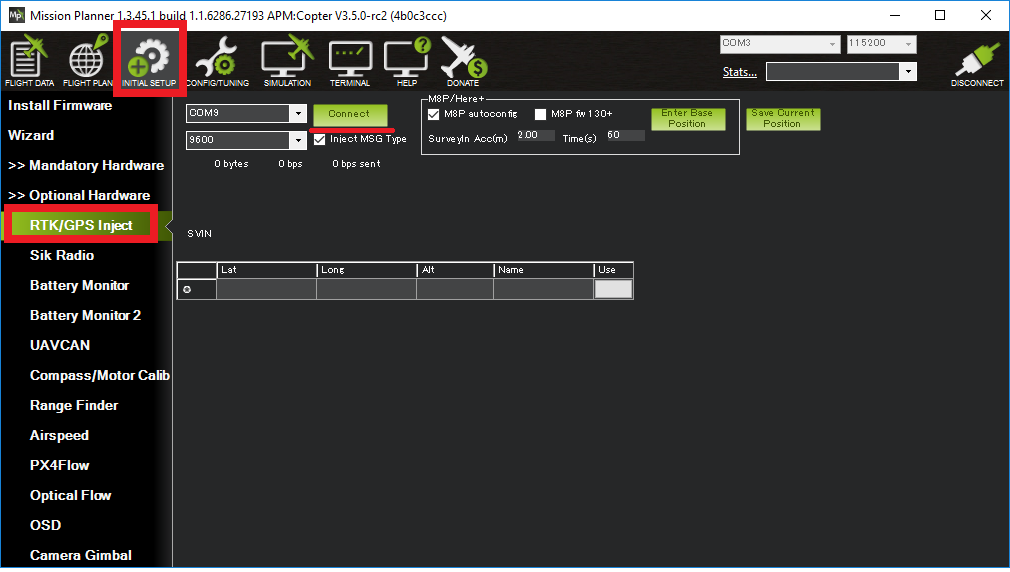
卫星信息将显示为绿色条形图,如下图所示。
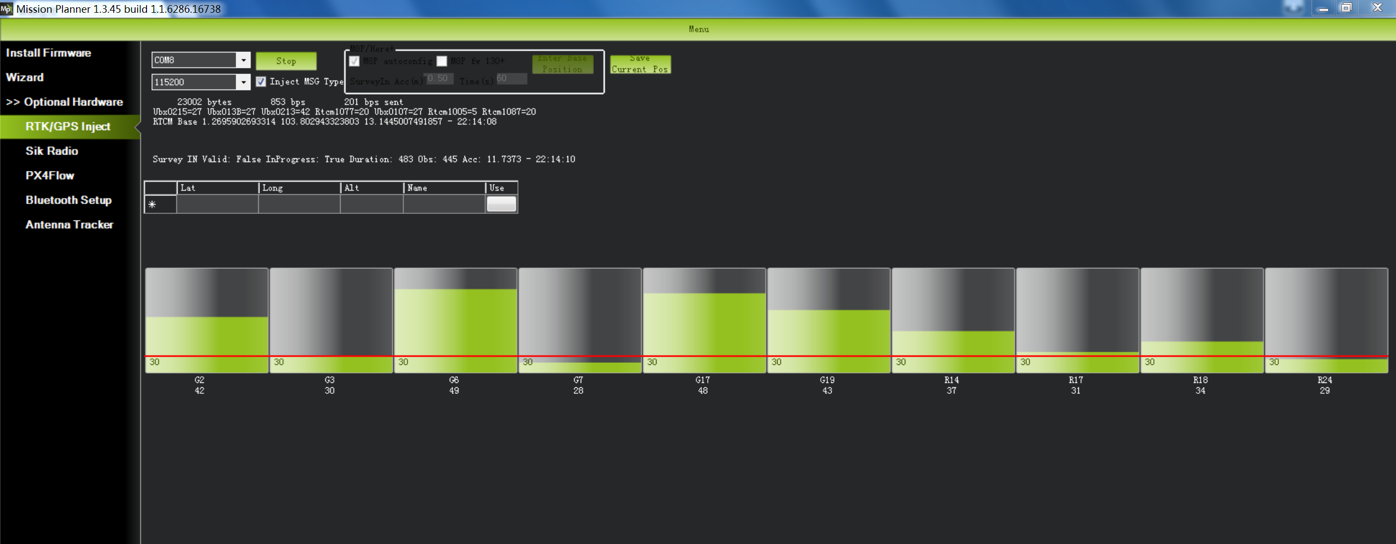
一行文字将显示测量的当前状态:SurveyIn(勘测中)表示勘测是否达到了所需的基站精度,勘测完成后将显示 "true"。
InProgress 显示勘测是否仍在进行中。状态信息 SurveyIn Valid:为 True,而 InProgress: 为 false。
持续时间:调查持续时间,以秒为单位
Obs:用于调查的观测数据数
Acc: 电流精度,以米为单位
当调查完成时,会出现 "SurveyIn:完成后,您可以单击 "保存当前位置 "按钮,并为保存的位置输入名称。
来自基站的 RTK 信息通过 MAVLink 信息发送给飞行器。在Mission Planner地面站的主 HUD 中,GPS 状态应显示 RTK Fix 或 RTK Float。
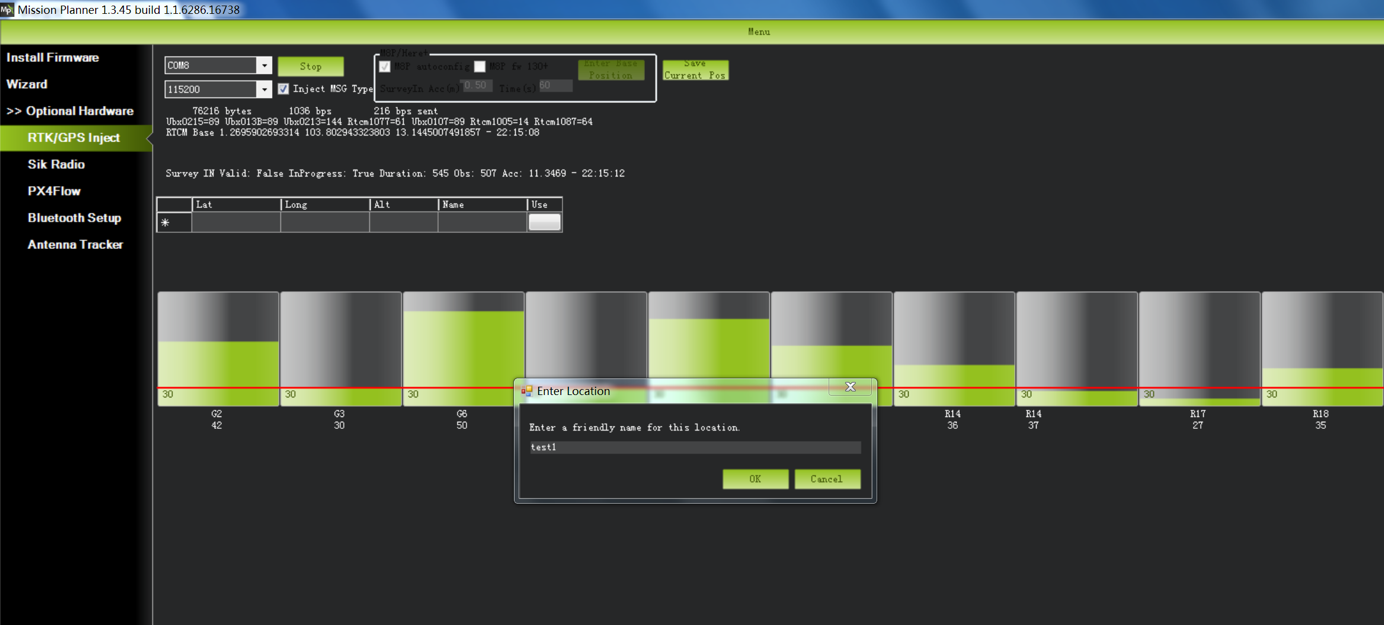
保存的位置信息将显示在表格中,如下图所示。
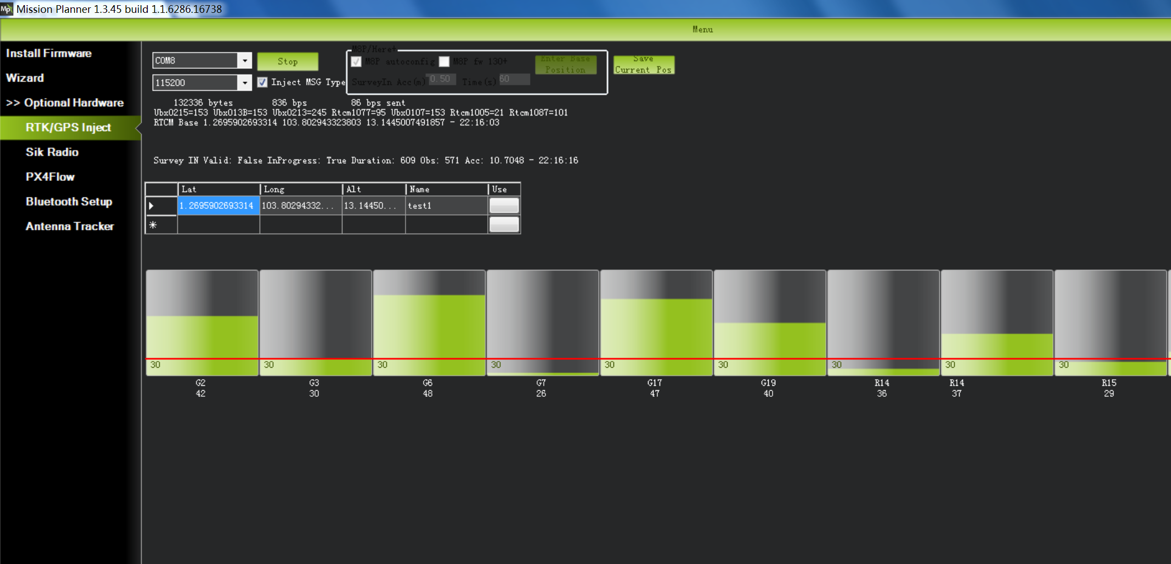
下次在完全相同的位置设置基站时,可以使用保存的位置。但是,如果您更换到其他位置进行测量,请确保清除单击 "输入基站位置 "时弹出的对话框中的位置信息。否则,每次连接到基站模块时都会使用之前保存的点。
使用 U-centre 实时记录/重放数据¶
U-center 的一个功能是记录基地台/UGV无人车模块的数据,以便日后分析。首先,当底座或UGV无人车模块已连接到 U-center 时(与更新固件时的连接方式相同),单击以下错误图标打开调试信息:
然后,单击进入查看 ->消息视图 ->UBX->RXM->RTCM(RTCM 输入状态),右键单击启用消息。
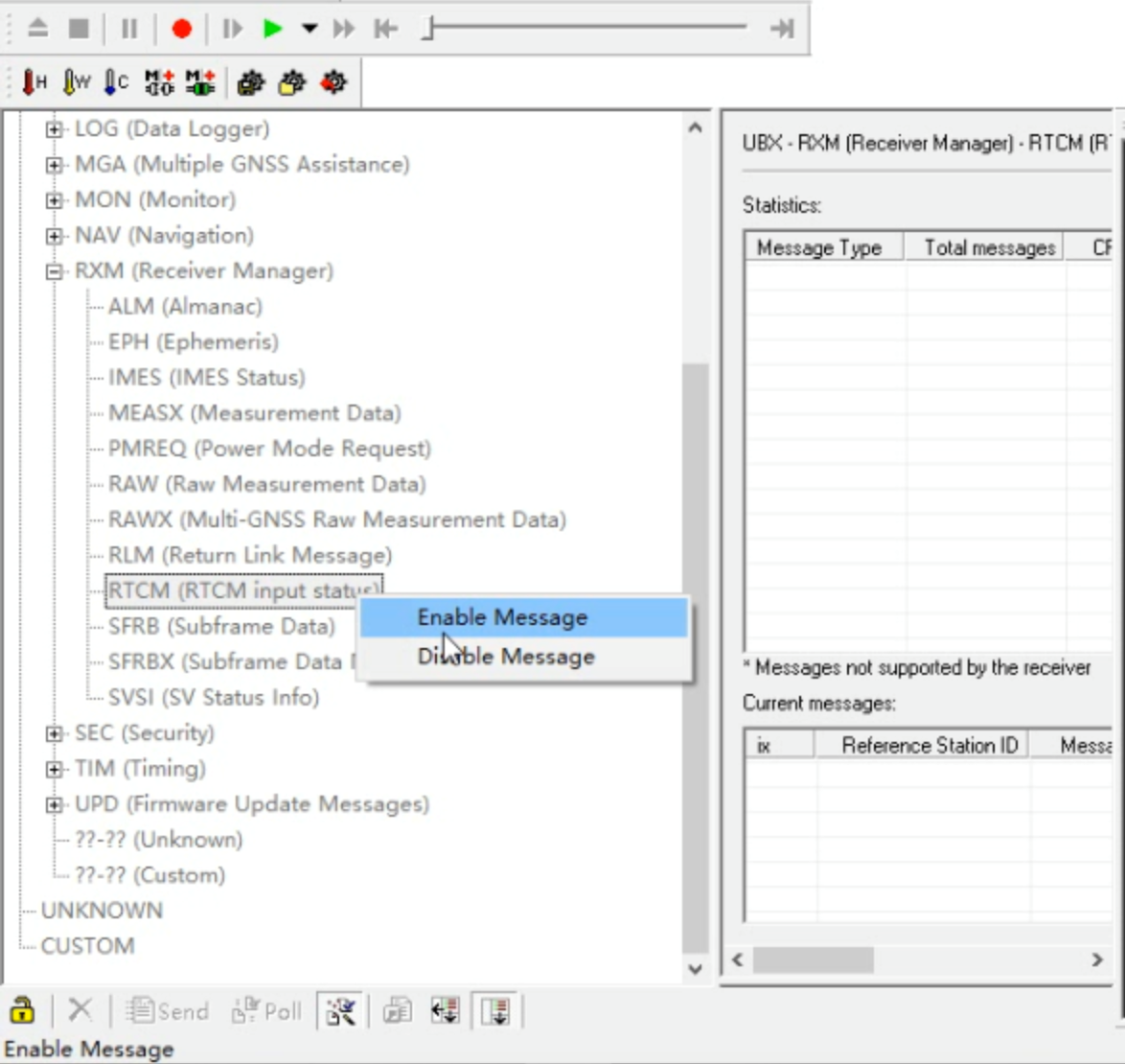
最后,点击界面左上角的红色录音图标(如下图所示),选择要保存录音的地址,点击确定,录音就开始了。录音停止后,录音将出现在之前保存的地址中。
要播放录制的数据,请单击绿色的播放图标,选择播放速度,选择存储数据文件的指定地址,然后就可以播放数据了。
使用 U-Centre 进行调试/高级配置¶
-检查基站状态。将基站模块连接到 U-center 软件,选中界面右上角的显示框,Fix Mode 部分显示为 TIME。如果固定模式未进入 TIME,则说明基站当前状态不足以让漫游模块进入 RTK 模式。如下图所示,Fix Mode 显示为 3D 模式,因此尚未达到 RTK 标准。
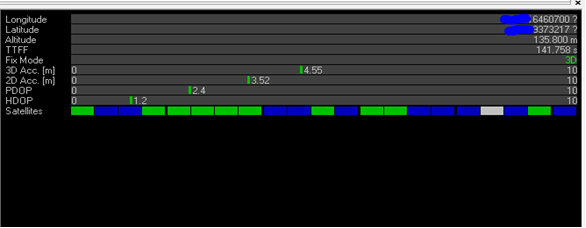
基站无法进入 TIME 模式的可能原因:首先,基站接收到的信号强度不够。要查看基站接收到的卫星信号强度,请查看软件界面的右下角。方框中的竖条表示当前基站接收到的卫星信号强度。垂直条代表一颗卫星(GPS 或北斗/格洛纳斯,取决于卫星系统的选择)。基站的 TIME 模式要求5 个 GPS 卫星信号 +2 个 GLONASS 卫星信号,信号强度在 40 或以上;或 5 个 GPS 卫星信号 +3 个北斗卫星信号,信号强度在 40 或以上。如下图所示,只有一个卫星信号强度大于 40,信号条件不符合 RTK 标准。
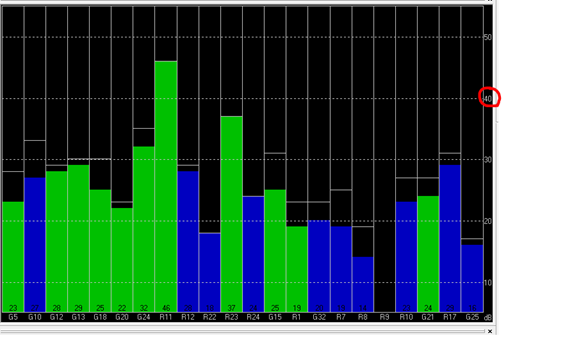
其次,用户输入的测进精度要求过于严格而无法实现,或者基站尚未完成测进过程。使用 U-centre 进行测进设置,请参阅本章 c) 节。
-检查漫游车是否收到基站修正数据(超时)。基站进入 TIME 模式后,需要向漫游车传输 RTCM 数据,漫游车才能进入 RTK 模式。因此,要想获得良好的 RTK 定位性能,漫游车和基站之间必须进行实时、高效的通信。
检查移动站和基站之间的数据传输是否存在延迟,将漫游模块连接到 U-center(或重放数据日志以检查之前的操作)。进入信息视图 -> NMEA -> GxGGA 目录,查看 DGNSS Corr 年龄参数。该参数表示漫游车未收到基站数据的时间。在默认基站信息频率为 1HZ 的情况下,如果该参数超过 1 秒,则数据传输会有一定延迟。
-为基站设置测入/固定模式。与 Mission Planner RTK Inject 页面类似,U-center 也可用于设置基站测入时间和精度。进入 UBX 的 CGF 菜单的 "信息 "视图选项,进入 TMODE3 选项卡。在模式下拉选项中选择 1.Survey-in,并设置勘测时间(以及基站勘测所需的最短时间)。可在信息视图的 NAV-> SVIN 页面中查看勘测当前状态。
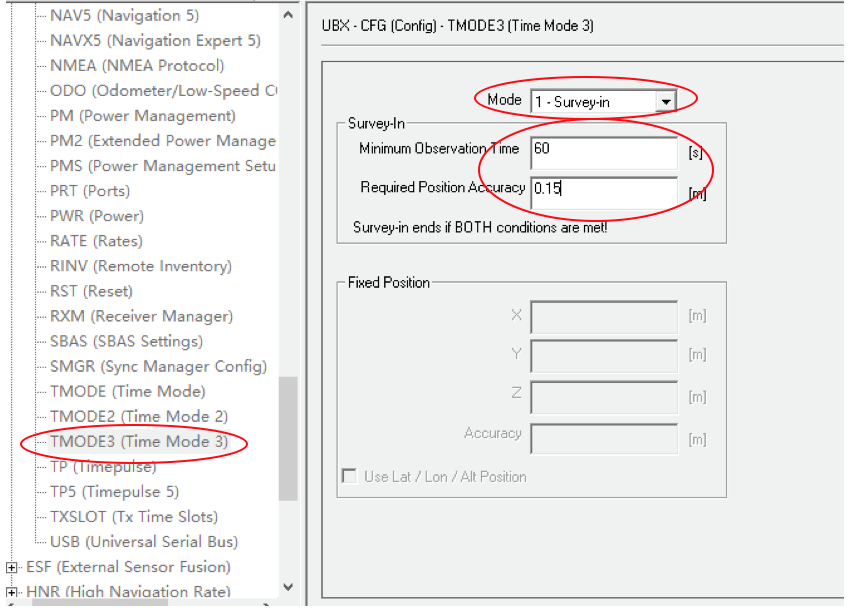
基站还可设置为固定模式。当已知基站当前的精确地理坐标时,可直接将坐标输入基站,从而节省测量所需的时间。在 TMODE3 页面,从下拉列表中选择固定模式,然后输入精确的已知基站坐标。
设置勘测或固定模式后,单击页面左下方的发送按钮,将修改后的数据传输到基站。
-使用北斗/格洛纳斯。uBlox 1.30 固件默认使用 GPS + GLONASS 导航系统提供定位服务。如果要更改为 GPS + 北斗导航系统,需要进入信息视图 -> UBX -> CGF -> GNSS 目录,取消 GLONASS 启用选项上的勾选,然后勾选北斗启用选项。选择后,单击发送完成更改。
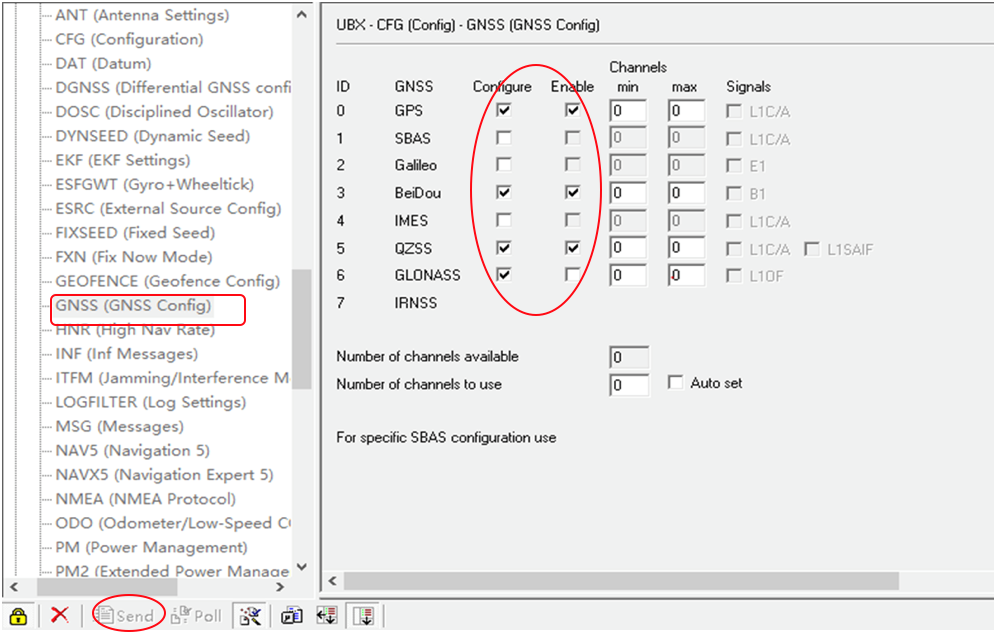
要保存当前设置,请转到 "信息 "视图 -> UBX -> CFG(配置)页面,单击 "保存当前配置 "选项,然后单击 "发送"(如下图所示)。
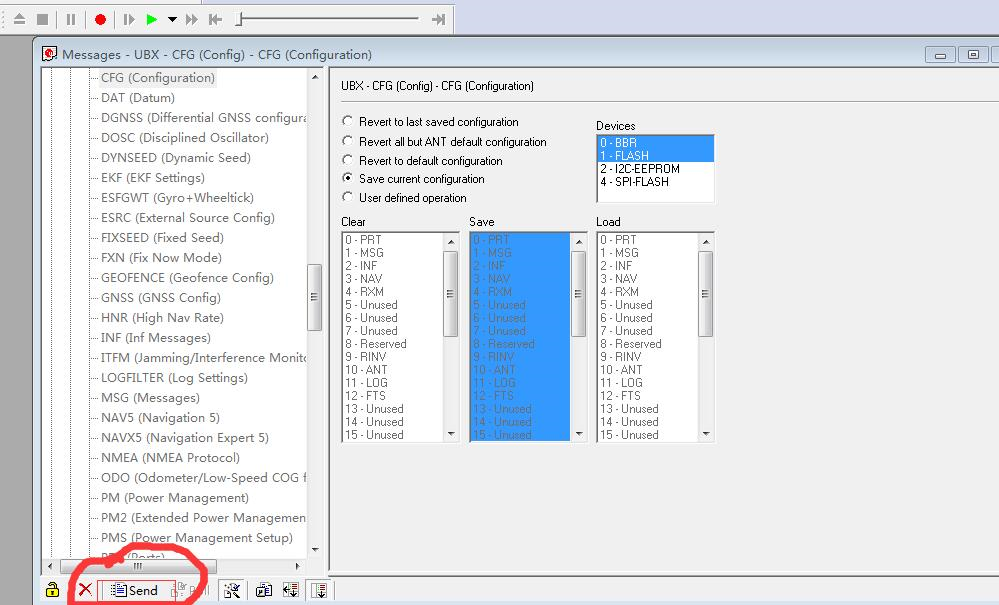
备注
基站和漫游车应使用相同的导航系统配置,否则漫游车将无法进入 RTK 模式。
-基础模块 I/O 端口和协议设置。UBlox M8P 芯片支持多种输入和输出协议,包括 USB、UART、I2C 等。HERE + 基站模块使用 USB 端口进行数据通信和 RTK 输出。如果需要确认当前设置,请进入 "信息 "视图 -> UBX -> CFG -> PRT 目录,并在 "目标 "字段中选择 3-USB。正确的输入和输出协议如下所示:
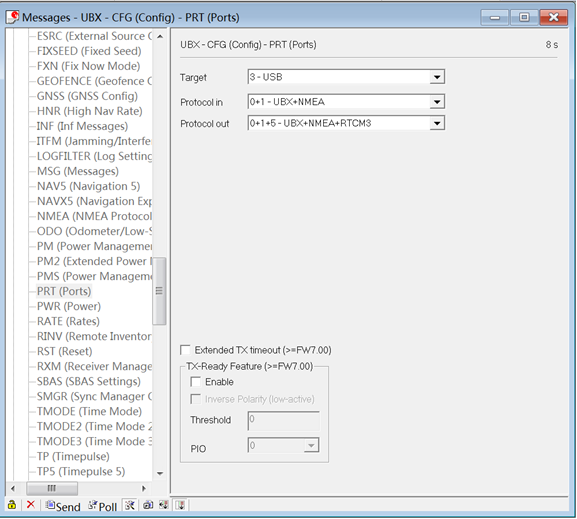
如果您想使用更多输出协议(如 UART),也可以在此页面选择输出协议和特定信息组合。如果您想设置一串特定信息在多种协议下输出,可以进入信息视图 -> UBX -> CGF -> MSG 目录,选择特定信息,然后选中要输出的协议类型。
要保存当前设置,请转到 "信息 "视图 -> UBX -> CFG(配置)页面,单击 "保存当前配置 "选项,然后单击 "发送"。
-更改UGV无人车模块输出频率。默认情况下,UGV无人车模块输出位置信息的频率为 1HZ。如果需要加快位置输出频率,可以进入信息视图 -> UBX -> CGF -> RATE 目录,更改测量周期。例如,测量周期改为 200 ms,测量频率将提高到 5 Hz。
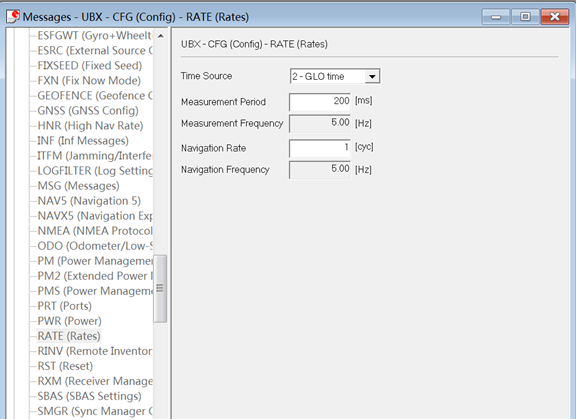
要保存当前设置,请转到 "信息 "视图 -> UBX -> CFG(配置)页面,单击 "保存当前配置 "选项,然后单击 "发送"。
更换底座天线和测试¶
HERE + 基础模块天线是一种陶玻天线。用户可以根据自己的需要选择不同的天线,并将它们连接到基础模块上。我们在室外环境对三种不同的天线进行了测试,在同一时间、同一地点将三根天线连接到 HERE + 基站,使用 Ucentre 记录功能记录数据。需要注意的是,以下数据不足以给出哪种天线更好的全面结论,但用户可以使用以下方法测试、比较不同的天线,找到更适合自己应用的天线。
测试天线 A:

测试天线 B:
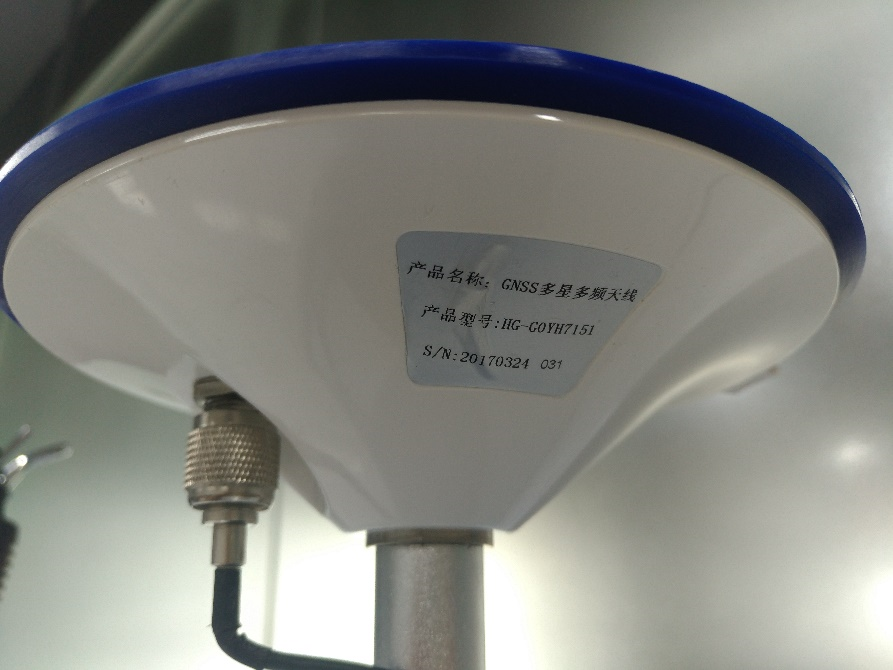
原装天线:

天线 A 处于 TIME 模式时的基站状态:
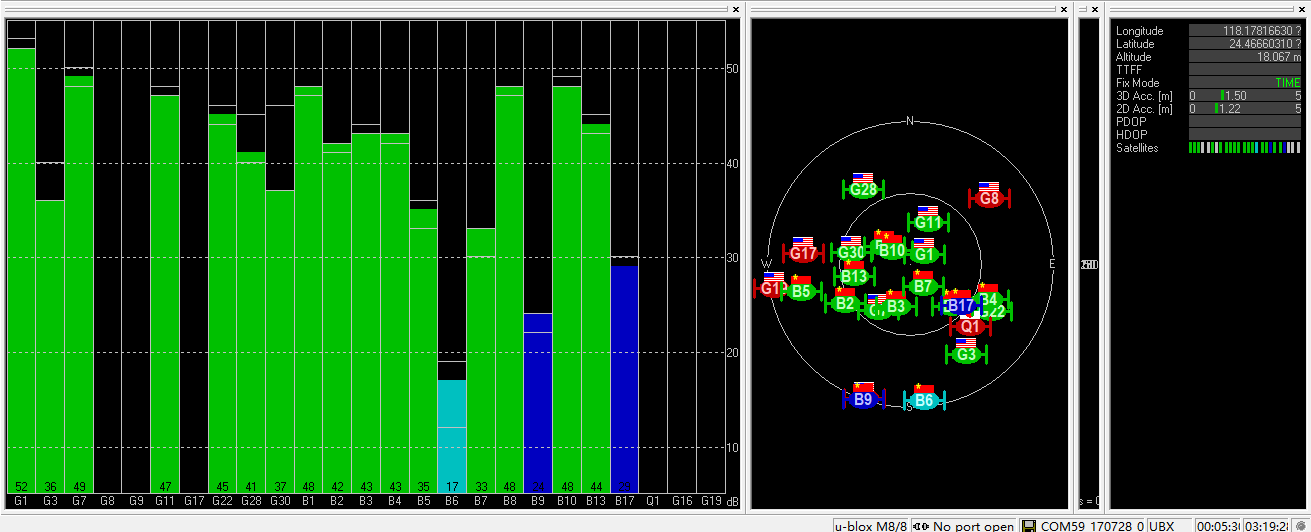
天线 B 处于 TIME 模式时的基站状态:

在 TIME 模式下,原天线的基地状态:
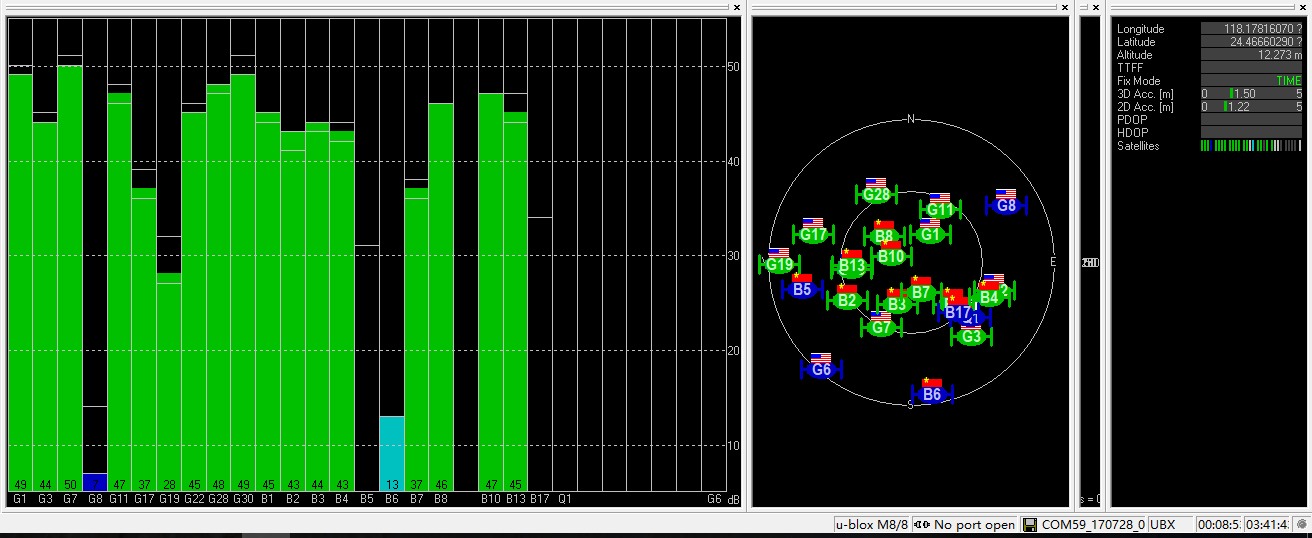
每颗卫星的卫星信号对比:
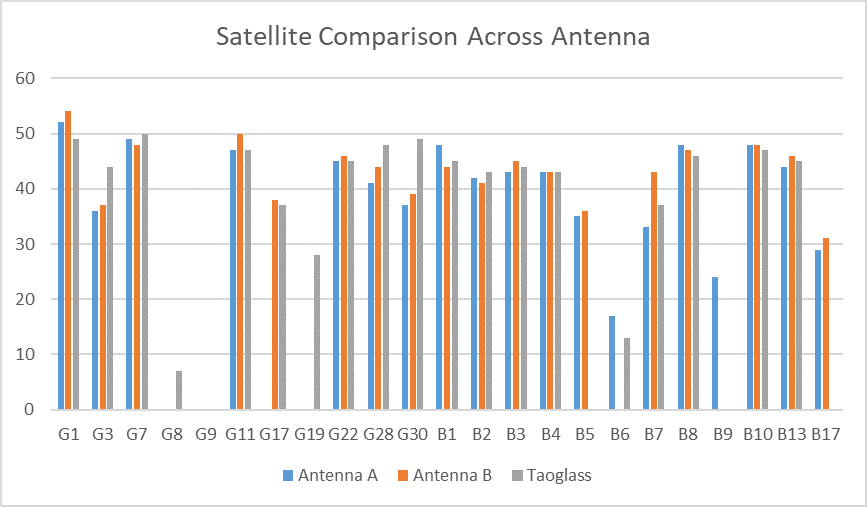
使用天线 A 接收到的高于 40 的卫星数量: 12 颗卫星
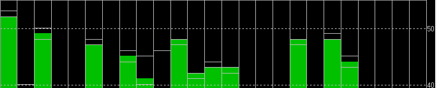
使用 B 天线接收 40 以上卫星的数量: 13 颗卫星
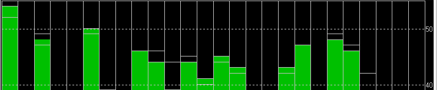
使用原装天线接收 40 个以上卫星的数量: 14 个卫星