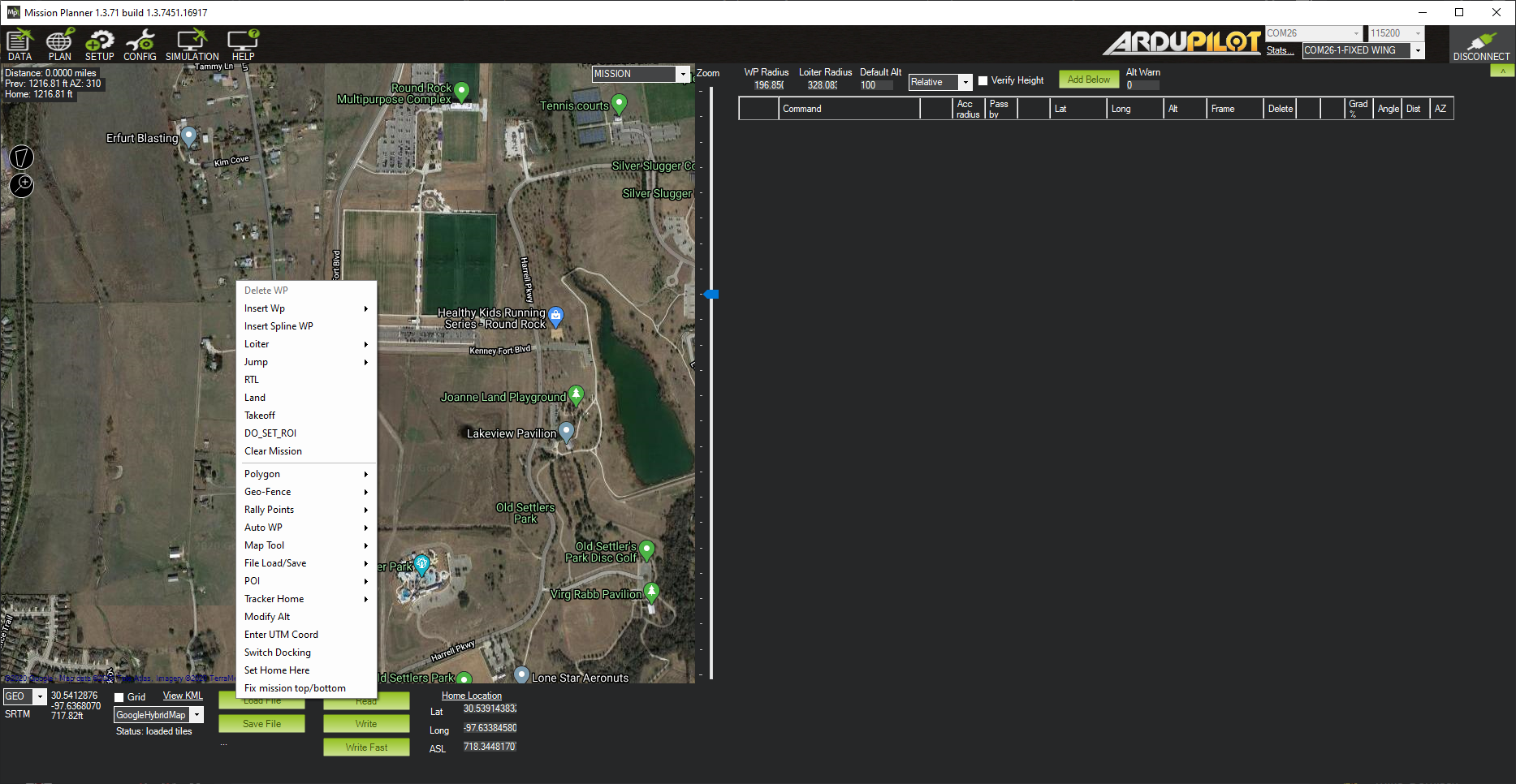任务规划飞行计划¶
本节介绍在任务计划程序顶部菜单中选择任务计划程序的 "飞行计划 "屏幕中看到的内容以及可以执行的操作。本节介绍如何规划和执行飞行计划(称为任务)。
飞行计划屏幕¶
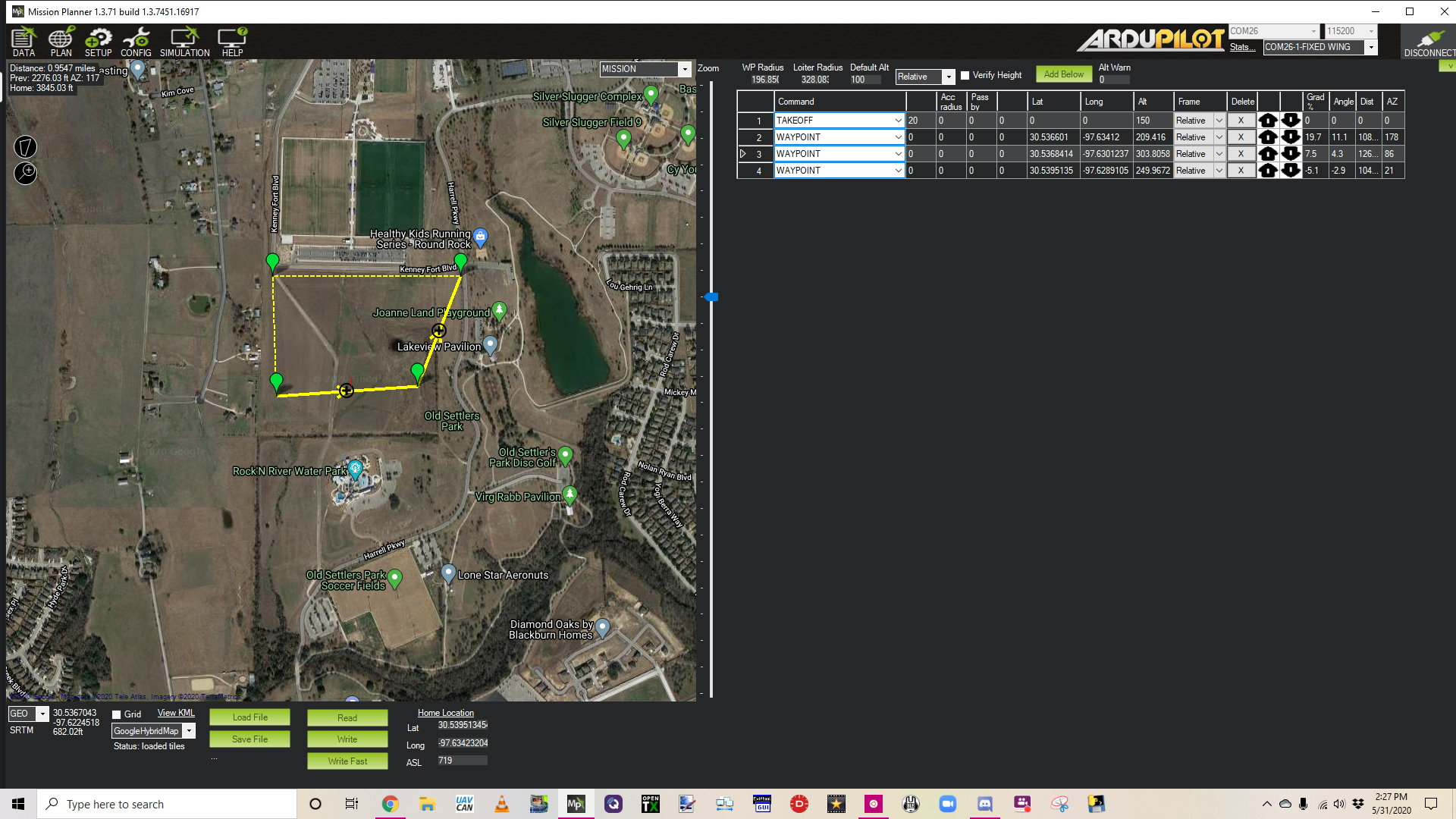
左上角:显示距离 "本点 "的距离、航向和距离最后输入的航点(如果没有 "本点",则显示 "本点")的距离,以及任务总行程距离。
右侧:显示任务的航点列表。查看 利用航点和事件规划任务 了解更多详情。在此之上,您可以为航点设置 WPradius、Loiter Radius 和默认高度。可输入的高度包括相对高度(高于本机高度)、绝对高度(ASL)和高于地形高度。单位在 CONFIG/Planner 页面中设置。
底部 在规划器视图的底部,您可以看到鼠标光标的经纬度及其 ASL(来自 SRTM 即地形数据)。您可以选择不同的地图提供商、加载或保存航点文件、读取或写入任务到(飞行)控制器。此外,地图上还会显示 HOME 位置的详细信息。
任何鼠标左键点击都会为任务添加一个航点。
高级任务创建工具¶
Mission Planner地面站能够自动生成大量勘测和网格类型的任务。大多数任务都是基于地图上绘制的多边形。
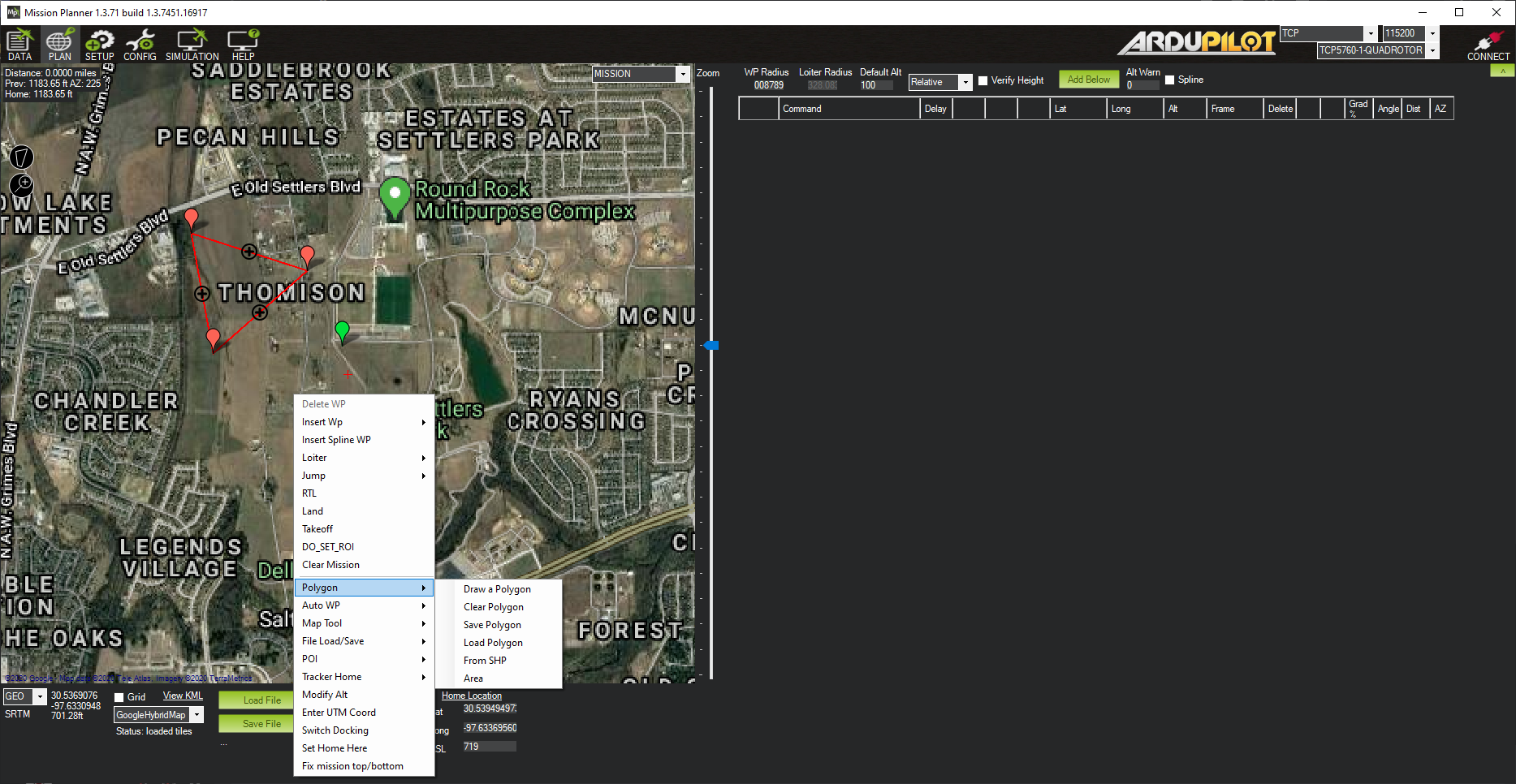
- 多边形
绘制多边形:单击此按钮可在鼠标点击之间绘制多边形。
清除多边形清除显示的多边形
保存多边形将点保存到文件
加载多边形从文件加载多边形点
从 SHP: 从 .shp 文件加载多边形形状
面积显示绘制多边形的面积
绘制完成后,可生成许多不同的勘测、围栏或航点网格:
地理围栏(仅限飞机):飞机使用与 Copter 和 Rover 不同的方法向/从(飞行)控制器加载和读取 GeoFence,因此提供了此子菜单。详情请参阅下文 "创建围栏 "部分。
集结点(仅限飞机):飞机使用与旋翼飞行器和UGV无人车不同的方法将集结点加载到(飞行)控制器或从(飞行)控制器读取集结点,因此提供了此子菜单。详情请参阅下面的 "创建集结点 "部分。
- 自动 WP:
创建 WP 圈:创建航点圈
创建样条线 WP 圆:创建一圈样条线航点。
面积:显示多边形的面积
文本:(开发中)
创建环形调查:创建圆形勘测。勘测是一组有间隔的航点,旨在让相机拍摄勘测区域的重叠照片。这不需要绘制多边形。
勘测(网格):根据绘制的多边形创建勘测任务。
人脸地图:(开发中)
调查(Gridv2):创建具有不同用户界面的方框测量任务。无需预先绘制多边形。
简单网格在绘制的多边形内创建由航点组成的简单网格。
地图工具:提供多种地图工具,用于测量距离、预先获取地图区域供实地离线使用、绘制任务高度与地形对比图等。
文件加载和保存:加载和保存航点、KML 和 SHP 文件
兴趣点:这提供了一种为兴趣点创建地图标记的方法。这样就可以用一种简单的方法将相机或飞行器指向地图上的兴趣点。您可以添加、删除、将其保存到文件中或从已创建的文件中加载。它们将显示在地图上。
跟踪器原点: 设置或检索天线跟踪器的原点位置。
修改高度快速更改所有任务高度。
输入 UTM 坐标在没有 GPS 锁定的情况下,将当前位置设置为 UTM 位置
在此处设置原点:设置当前光标位置的 "原点 "位置。
修复任务顶部/底部:试验性
任务规划细节¶
在这里,您可以找到任务规划的详细信息:
创建围栏¶
地图面板右上方有一个下拉框,通常显示 "任务"。如果选择了 "栅栏 "选项,则将启用栅栏创建功能,而不是任务/航点规划功能。
栅栏可以是圆形,也可以是多边形。在 "平面 "中,只允许多边形栅栏。在 Copter 和 Rover 中,可以使用圆形和多边形栅栏,或两者叠加。此外,还可以设置禁区(通常围栏就是一个包含区)。
对于 Plane,右键菜单项有 GeoFence 子菜单:
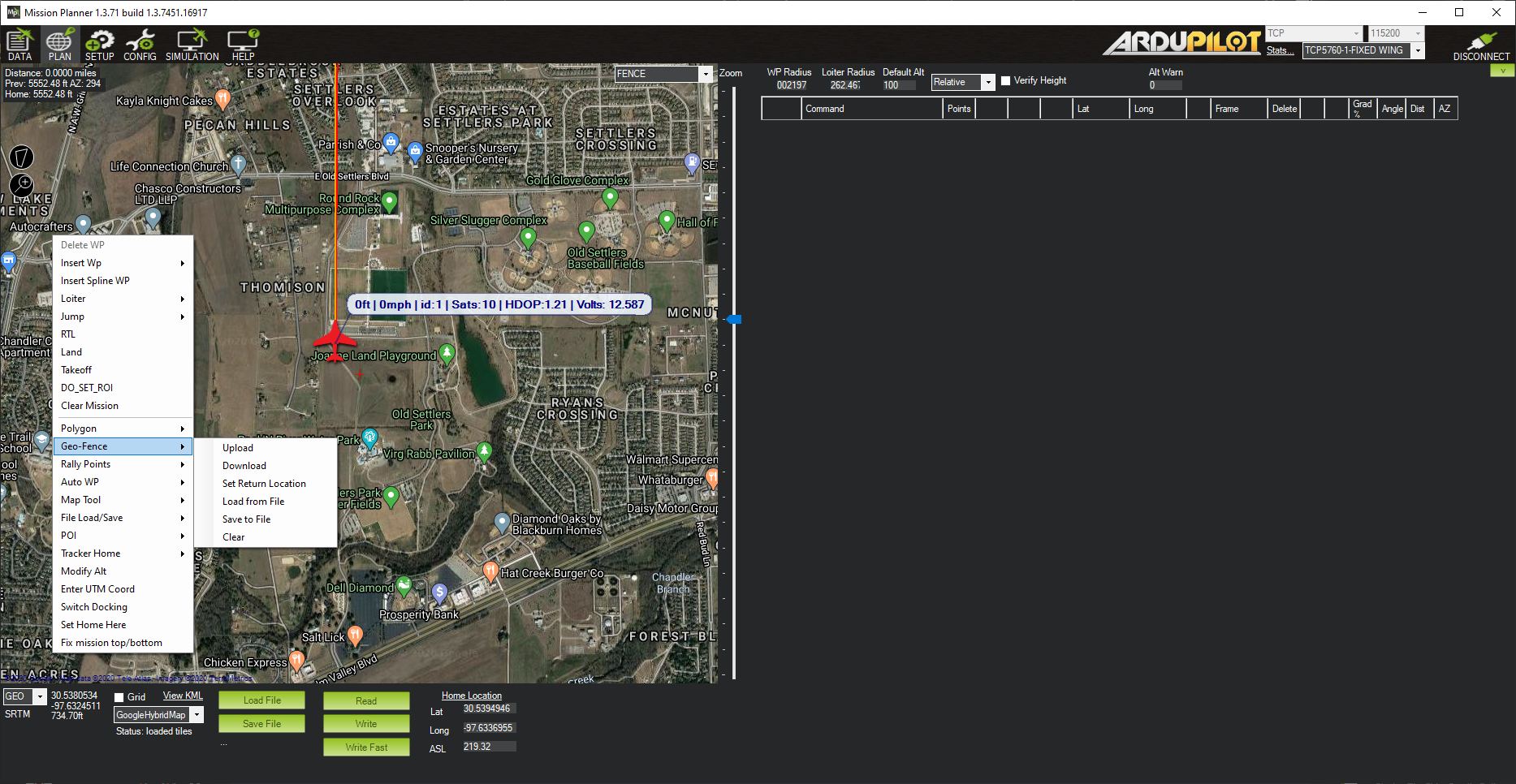
地理围栏
上传根据绘制的多边形上传围栏
下载:从(飞行)控制器中检索围栏
设置返回位置:平面围栏需要返回位置。参见 地理围栏.
从文件加载:从文件加载地理围栏
保存到文件:将地理围栏点和返回点保存到文件中
清除: 清除地图上的地理围栏。这 不含糊 (飞行)控制器和地图工作区中的栅栏。
对于 Copter 和 Rover,屏幕左上方的多边形绘图图标用于创建栅栏。
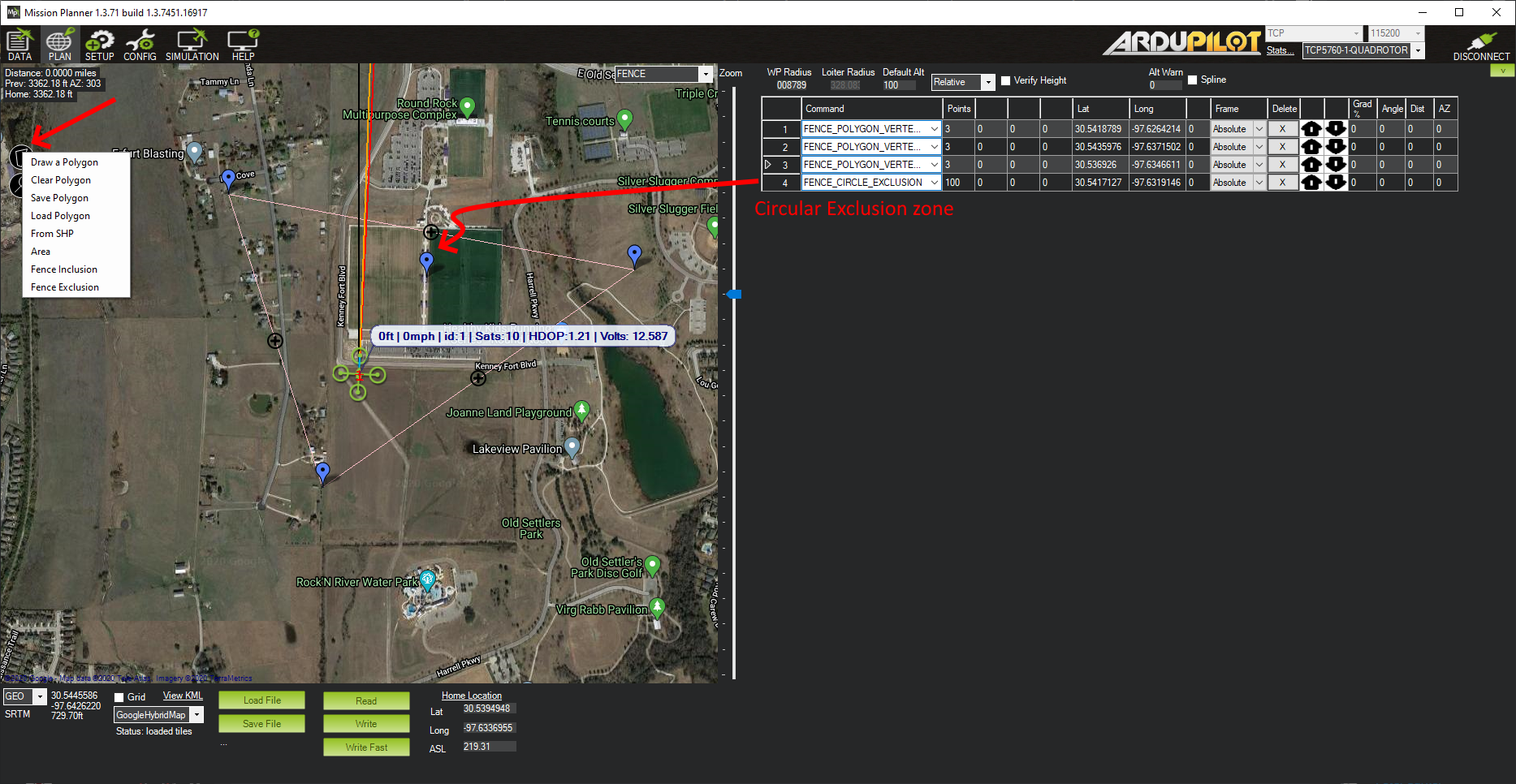
这是右键菜单中多边形工具的扩展版本。
要创建多边形栅栏,请选择 "绘制多边形",然后左键单击所需的点。然后选择 "包含栅栏"。您将在任务列表区域看到一个项目列表。这些都是栅栏项目,可以像航点列表一样通过下方的 "写入 "按钮加载到(飞行)控制器中。同样,也可以从(飞行)控制器读取、保存或从文件加载这些项目。
要创建圆形栅栏,只需点击左键。任务列表中就会出现一个项目。您可以调整区域的半径。这既可以是允许飞行的包含区,也可以是阻止飞行的排除区。
备注
在特定缩放级别下,这些圆形区域可能只在平面图和数据视图中显示为蓝色标记。
在 Copter 中,可以在 CONFIG/GeoFence(配置/地理围栏)屏幕中设置围栏的各种参数。您可以在(飞行)控制器中加载不同类型的地理围栏,但只能选择使用组合围栏或高度围栏、圆形围栏和/或多边形围栏,方法是在此页面上选择 "类型"。对于 Rover,必须在 CONFIG/完整参数列表屏幕中手动设置这些参数
创建集结点¶
任务/栅栏/集结 "下拉框中的第三个选项 "集结 "允许创建集结点列表。有关集结点的使用,请参阅 集结点.
左键单击将在光标处创建一个集结点,并显示在右侧的任务列表中。与航点一样,集结点也可以写入或读出(飞行)控制器,还可以使用 "读取"、"写入"、"载入文件 "和 "保存文件 "按钮保存或载入文件。
仅在平面图中,保存和加载可通过右键菜单完成:
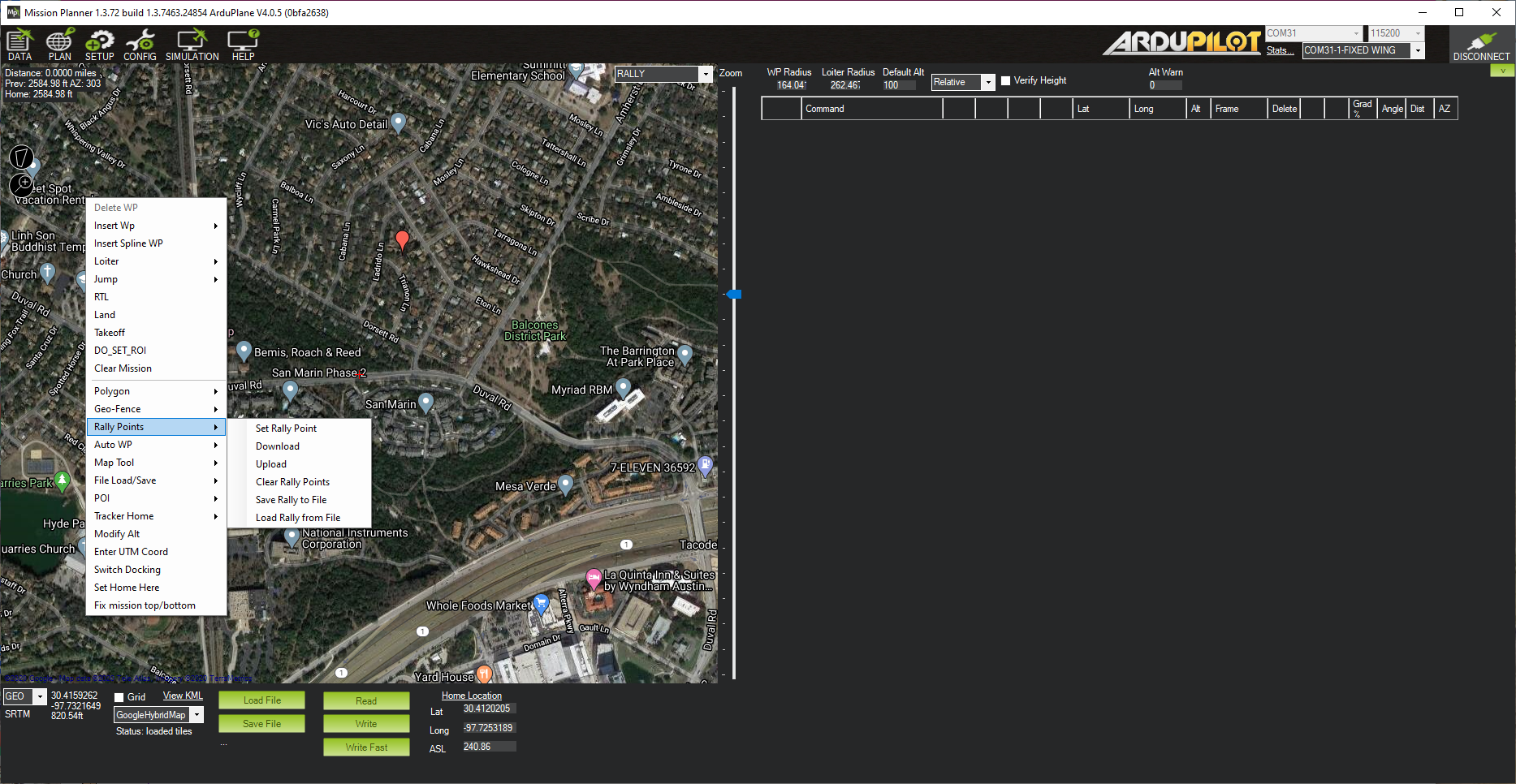
集结点:
设置集结点在光标位置创建集结点
下载:从(飞行)控制器读取拉力点
上传:将集结点保存到(飞行)控制器
清除集结点清除集结点。这 不含糊 (飞行)控制器和地图工作区中的点。
将拉力赛点保存到文件: 将拉力赛点保存到文件中
从文件加载集结点: 从文件加载集结点