飞行数据屏幕概览¶
概述¶
下面的截图显示了Mission Planner地面站地面站的主 "平视显示器(HUD)"视图。连接到飞行器后,该屏幕将显示 ArduPilot 发送的遥测数据。
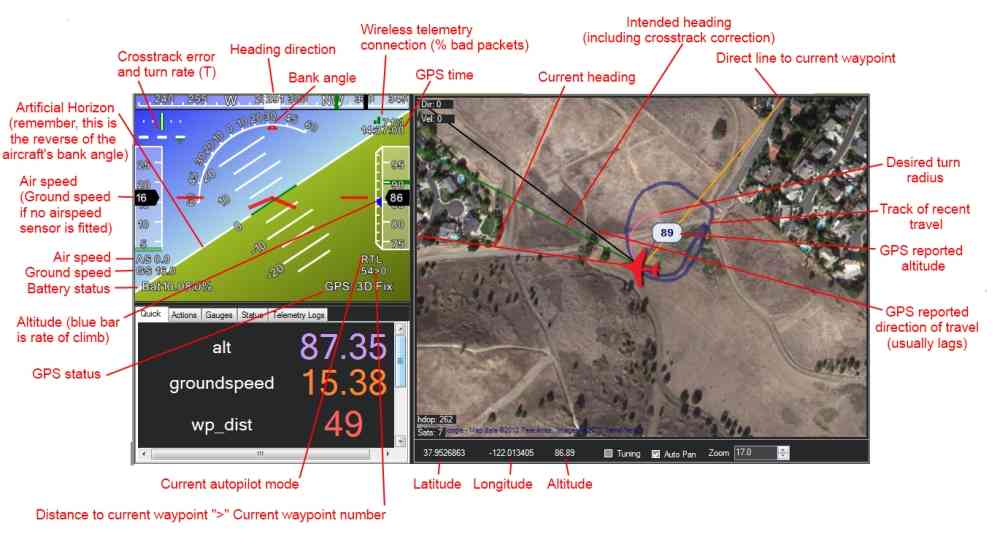
下面是 HUD 的更详细视图(附图例)。
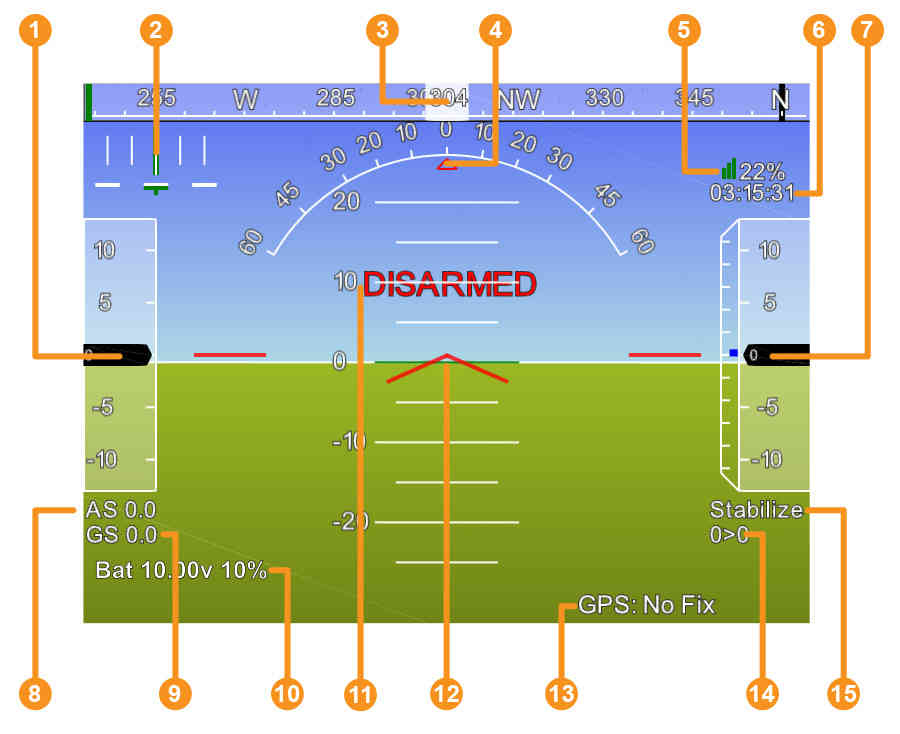
空速(如未安装空速传感器,则为地速)
交叉轨道误差和转弯速率 (T)
航向
银行角度
遥测连接链路质量(良好数据包的平均百分比)
GPS 时间
高度(蓝柱为爬升率)
空速
地面速度
电池状态
人造地平线
飞机姿态
GPS 状态
到航点的距离 > 当前航点编号
当前飞行模式
使用飞行数据屏幕的提示¶
只有在锁定 GPS 或使用飞行模拟器时,地图才会显示当前位置。
请记住人工地平线的工作原理:当飞机向右倾斜时,地平线就会向左倾斜。只要歪一下头,你就会明白。
您可以在空中使用 "Mission Planner地面站 "和其他 GCS 发出模式更改和其他操作命令,但请注意,必须在(飞行)控制器控制下才能生效。当您的遥控切换开关位于手动位置时,您不再受(飞行)控制器控制,任何命令都不会生效。您必须处于其他位置(稳定、线控飞行、自动或任何其他(飞行)控制器控制模式),MAVLink 命令才会生效。
您可以在 Windows 控制面板的 "轻松访问 "中心更改语音合成中使用的语音。转到 "文本到语音 "选项。
如果双击 HUD,它将弹出,允许您在第二个屏幕上全屏运行 HUD。
HUD 下方有几个按钮,用于操作、状态等。
如果启用地图底部的 "调整 "复选框,然后双击出现的 "调整 "窗口,就可以绘制 HUD 下 "状态 "选项卡中的任何数据。这意味着您可以实时显示高度、姿态或许多其他选项。
您可以使用自定义图像来代替 Google 地图。按下 control-F。这样就可以上传自己的正射影像图。这需要使用 Globalmapper,因为这是目前以所需格式导出供规划器使用的关键步骤之一。
飞行数据屏幕详情¶
有关飞行数据屏幕的更多详情,请参阅:
引导模式¶
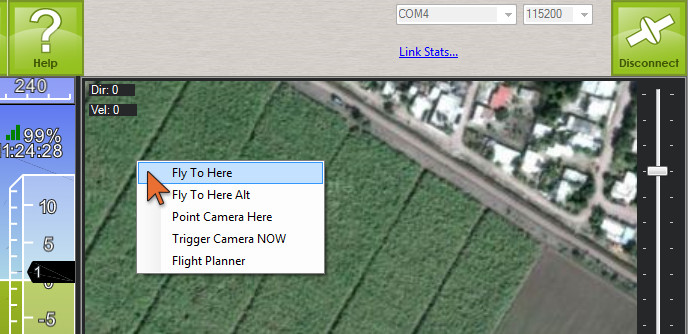
专业无人机最常用的功能之一是点选式实时任务控制。操作员无需预先计划任务或手动驾驶无人机,只需点击地图,然后说 "现在去这里 "即可,这是Mission Planner地面站中的一项功能。
在任务规划飞行数据地图上,您可以右键单击地图,然后选择 "飞往此处"。无人飞行器就会飞到那里并在那里位置悬停,直到你给它下达另一条指令。ArduPilot 将此称为 "引导模式"。
备注
引导是一种独立的飞行模式。如果您进入该模式,您将一直处于该模式下,直到您做出改变模式的操作。因此,如果您告诉它 "现在去这里",一旦它到达那里,就会在 "引导 "航点上位置悬停,直到您告诉它做其他事情。其他事情可以是前往另一个制导航点(保持制导模式),也可以是切换到其他飞行模式。如果您切换到 "自动 "模式,飞行任务将从原来的位置重新开始。
备注
转到本页 了解如何在 Copter 上使用制导模式的完整说明。