Mission Planner地面站飞行数据屏幕¶
本节将介绍使用Mission Planner地面站 "飞行数据 "屏幕(在Mission Planner地面站的 "顶部 "菜单中选择)中的功能所需的信息。 简介 提供了简要概述,并指出了各个信息领域。
抬头区(HUD)¶
这是Mission Planner地面站数据屏幕左上角的区域。有关每个项目的详细信息,请参见 这里
备注
您可以双击窗口中的任意位置,将 HUD 分离到单独的窗口中。关闭窗口可将其放回主 "Mission Planner地面站 "窗口。
选项¶
右键单击 HUD 可获得多个选项。
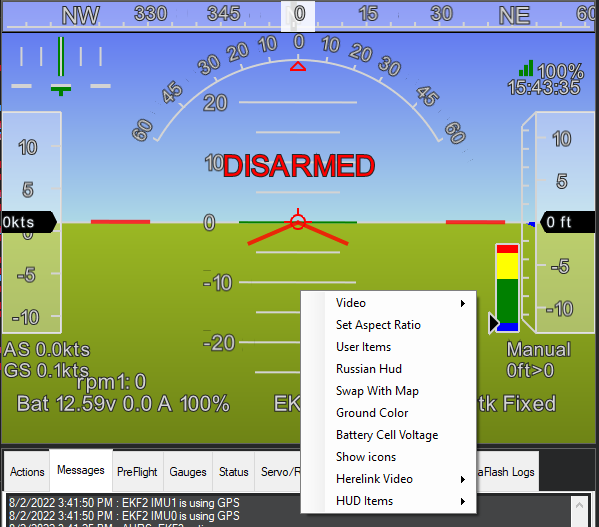
- 视频
您可以开始或停止将 HUD 录制成 .avi 视频,存储在日志文件夹中。
设置 MJPEG 信号源:连接并显示来自网络的 MJPEG 视频源。
启动摄像机:如果已在配置/规划器页面中选择了视频源,则开始在 HUD 窗口中显示该视频源。
设置 GStreamer 源:连接并显示 Gstreamer 视频流
HereLink 视频:显示 HereLink 视频,使用与通过 UDPCL 连接 MP 和 Herelink 进行遥测时相同的 IP。请参阅 Herelink 文档。
GStreamer Stop:停止 GStreamer 视频。
备注
在 "配置/规划器 "屏幕中,您可以选择在 HUD 窗口中显示来自 PC 上捕获源的视频,并在视频上叠加或不叠加 HUD 显示。
设置宽高比:单击此项可在 4:1 和 16:9 宽高比之间交替切换。
用户项目:您可以右键单击 HUD,单击用户项目并选中要显示的项目,从而将任何遥测参数添加到显示屏上。请注意,您也可以通过单击 "状态 "按钮在 "控制和状态 "区域查看所有遥测参数。如果脚本正在发送 NAMED_VALUE_FLOAT 值,这些值也将作为一个项目显示在 HUD 中。
俄式 HUD:切换到/切换到俄式 HUD(即地面水平线固定)。
与地图互换:将地图互换到此窗口,反之亦然。
地面颜色:点击可更改地面颜色。
HUD 项目:切换 HUD 上显示的项目,如航向、速度、高度等。
显示图标/文本:在使用图标或文字显示较低的 HUD 项目(如电池容量、EKF 状态、VIBE 状态和 GPS 状态)之间切换。
控制和状态(左下)¶
飞行数据屏幕的控制和状态区域位于Mission Planner地面站的左下方。在该区域,您可以选择多个不同选项卡中的任意一个。一些选项卡提供信息(如状态),其他项目允许使用遥测上行链路控制飞行器(如操作)。(需要遥测无线电连接)
Quick(快速):可快速查看大文本中的几个遥测数值。双击可添加项目。右键单击可更改行/列数,并将选项卡移动到单独窗口。
- 操作:使用该区域可控制(飞行)控制器进行测试(使用 USB 和无电机电池)或控制飞行器。您可以切换模式、上膛/撤膛(在地面上)、启用附加操纵杆、重新启动空中任务、控制相机支架等。
左侧的下拉菜单用于(按从上到下的顺序)选择 MAVLink 操作、选择要设置的航点、选择要设置的模式以及选择相机支架的状态。每个下拉菜单右侧的按钮可将所选操作发送到所连接的载具。
自动模式、加载模式和 RTL 模式都有快捷按钮
操纵杆:允许用户设置连接到地面站的操纵杆。参见 操纵杆/游戏板 了解更多信息。
设置原点高度将当前高度设为零
重启任务:将当前航点设置为当前任务的起点
原始传感器视图:显示滚动角、俯仰角和偏航角。还显示陀螺仪、加速度计、8 个 RC 输入通道和 8 个伺服输出通道。
上膛/撤膛:上膛和撤膛载具。
恢复任务:在前一个航点切换到自动模式。
变速: 该值始终以 m/s 为单位,执行 DO_CHANGE_SPEED 命令
更改高度:该值为用户选择的高度单位。默认单位为米。
Set Loiter Rad:此选项可更改闲置模式下的闲置半径,单位为米。
清除轨道清除地图上显示的紫色轨道线。
终止着陆:指挥飞行器专用的终止着陆程序。
信息:来自载具的信息,重要程度从信息到关键信息不等。重要信息也会显示在 HUD 上。
仪表:这里显示四个常用的遥测仪表。双击速度表可更改最高速度。
状态单击状态菜单按钮将显示所有遥测参数
伺服/继电器:该功能允许设置任何继电器引脚或设置/覆盖通道 5 至 14 的遥控值(请谨慎使用伺服设置,否则可能会更改飞行模式)。
遥测日志:使用本节查看、分析、转换和回放Mission Planner地面站记录的遥测日志。查看 用日志回放任务 了解回放任务和在地图区域查看任务的具体方法。
数据闪存日志:提供下载数据闪存日志、分析日志或创建 KML/gpx 文件的方法。单击 "查看日志 "可打开日志文件,并建立一个新窗口来查看/分析日志。详细信息 这里.
脚本:使用 Python 脚本和载具状态实现自动化
备注
可通过模式限制从地面站改变模式的能力,使用 gcsblock 参数。
地图区域¶
飞行数据 "屏幕右侧的地图区域显示飞行器的移动轨迹,提供其他信息,并允许用户输入一些控制操作--向飞行器发送指令(需要遥测技术)。
右键单击地图区域,选择其中一个选项。
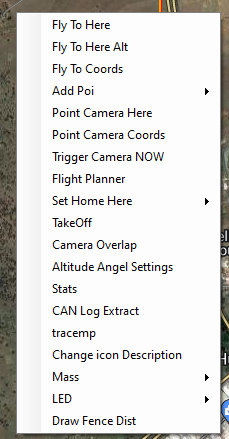
飞到这里:(指令)这是引导模式(见本页底部 引导模式)
飞到这里 Alt:(命令)让您输入高度。
飞往经纬度:(命令)让您飞往经纬度。
添加兴趣点:让您可以设置、删除、保存和加载要在地图上显示的兴趣点
将摄像机指向此处:(命令)将载具和摄像机指向光标所在位置
指向摄像机坐标:(指令)使用经纬度坐标将载具和摄像机指向某个位置
立即触发摄像机(命令):触发摄像机,条件是 设置.
飞行计划器:您可以在地图窗口区域打开飞行计划器窗口,飞行数据屏幕的其他部分保持原样。点击顶部的 "关闭 "按钮即可返回。
在此设置原点:(命令)为 RTL 设置新的原点位置
起飞:(指令)起飞并在输入高度停机。仅限 Copter 和 QuadPlane。
相机重叠:如果选中,将在勘测任务期间在地图上显示摄像机重叠情况
高度天使设置:允许报告和连接 高空天使服务
统计 : (开发中)
地图底部的信息/选项¶
hdop,sats:显示 GPS 接收质量和所见卫星数量的信息。
图例:每种颜色都与显示方向和标题的相应线条的颜色相对应。黑色为载具行驶时的 GPS 轨迹。
飞行稳定调整:打开/关闭飞行稳定调整窗口。状态列表(双击)中的任何值都可以实时绘制成图表。
自动平移:选中此复选框将使地图跟随载具移动,从而使载具保持在屏幕中央。
缩放:显示或选择地图的当前缩放级别。您还可以使用
滚动条:使用滚动条更改地图的缩放级别。