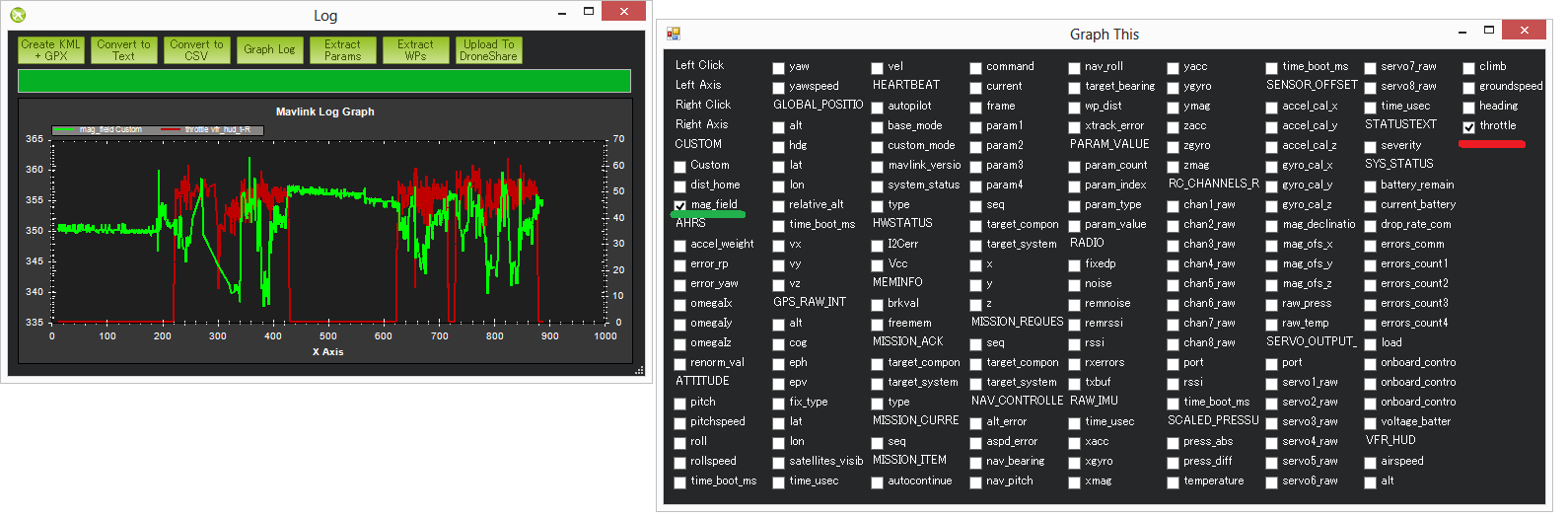遥测日志¶
遥测日志(也称为 "tlogs")由地面站记录,当您将 ArduPilot 与计算机通过 遥测链路.本主题介绍如何配置和访问日志。
创建日志的时间和地点¶
日志是(飞行)控制器和地面站之间发送的 MAVLink 遥测信息的记录,在按下地面站上的连接按钮时自动创建。
如果使用飞行Mission Planner地面站,格式为 YYYY-MM-DD hh-mm-ss.tlog 的文件会出现在飞行Mission Planner地面站安装文件夹下的 "日志 "子文件夹中,或出现在您在规划器选项 [配置/调整] [Planner] 中选择的位置。
除了".tlog "文件外,还会创建".rlog "文件。这些文件包含所有 .tlog 数据以及Mission Planner地面站的额外调试输出,但无法解析或回放,因此应予以忽略。
设置数据速率¶
从(飞行)控制器向地面站发送数据的理想速率可通过Mission Planner地面站的配置/飞行稳定调整计划器屏幕的遥测下拉菜单进行控制。由于通过遥测链路发送的所有数据都会记录在日志中,因此这也控制了保存到日志中的数据的速率。
请注意,由于带宽限制,发送和保存数据的实际速率可能低于请求的速率。
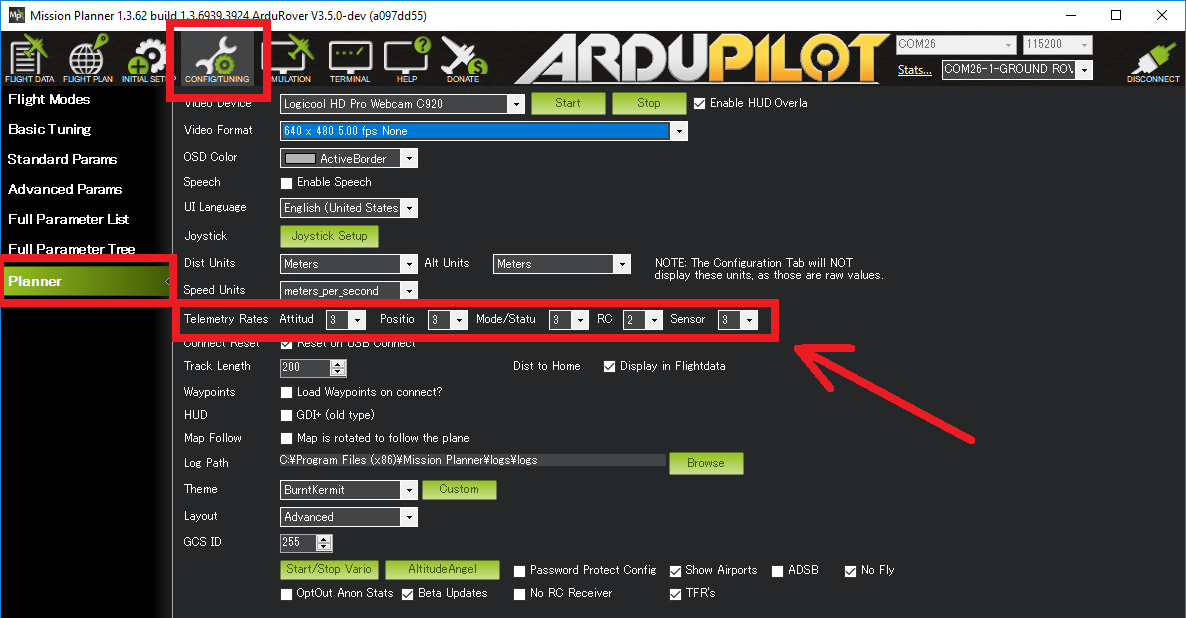
回放任务¶
通过以下操作可以回放日志:
打开Mission Planner地面站的 "飞行数据 "屏幕
单击遥测日志选项卡
按 "加载日志",找到飞行日志文件
按 "播放 "键
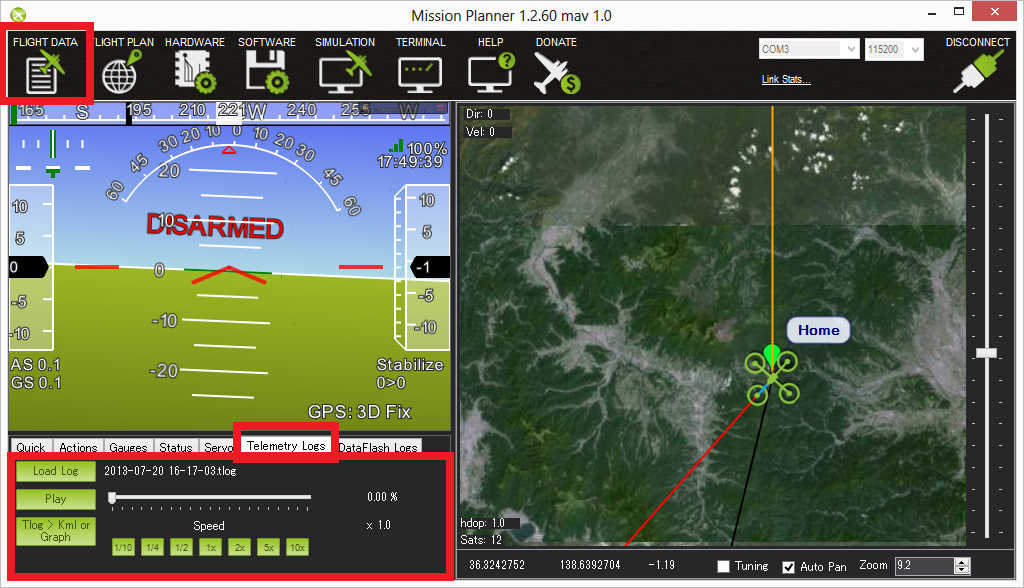
您还可以使用滑块跳转到日志中感兴趣的点,并使用预定义的速度按钮控制播放速度。
日志重放时,HUD 会移动,地图上的载具位置也会更新,就像飞行时一样。单个数据值可通过 "状态 "选项卡查看,您甚至可以通过点击地图下的 "调整 "复选框将其显示在图表中,然后双击数据图例会弹出一个框,您可以从中准确选择要绘制图表的数据字段,如下图所示。这将显示记录的数据随着飞行的进行而变化。
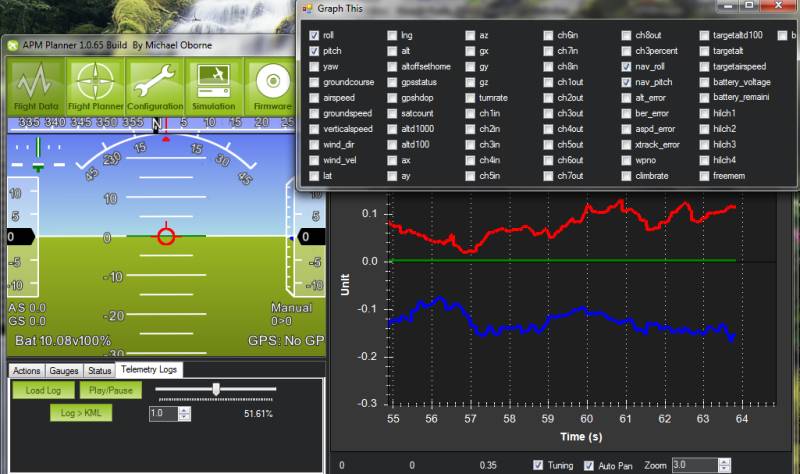
创建飞行路径的 3D 图像¶
这样就可以创建 KMZ 文件:
打开Mission Planner地面站的 "飞行数据 "屏幕
单击遥测日志选项卡
按下 "Tlog > Kml 或 Graph "按钮
按下 "创建 KML + GPX "按钮
选择飞行日志
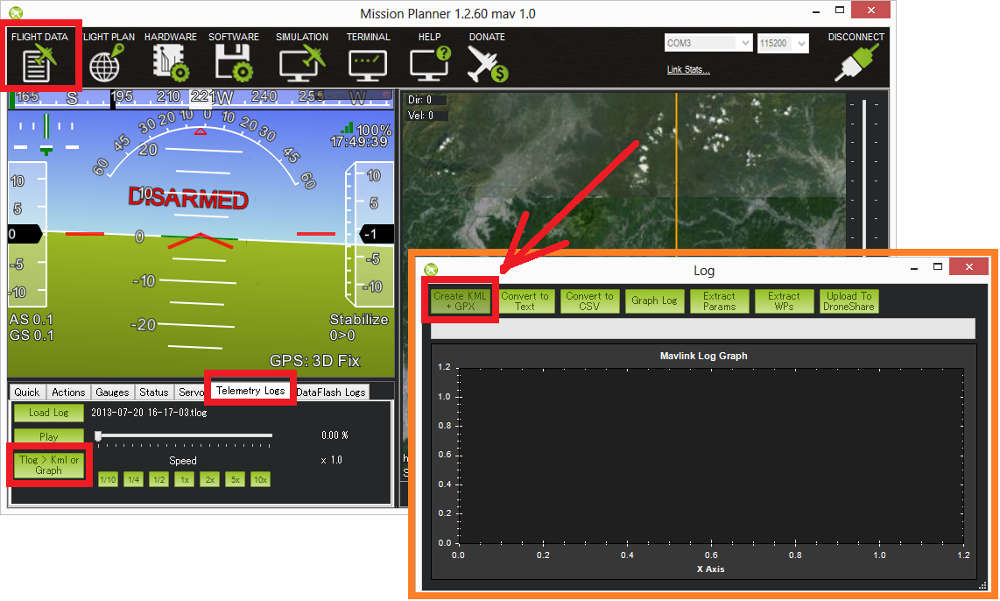
除了原始的 .tlog 文件外,还会创建 .kmz 和 .kml 文件,可以在谷歌地球中打开这些文件,以交互方式查看 3D 飞行路径。您可以在谷歌地球中打开 kmz 文件,查看飞行或路径。只需双击该文件或将其拖放到 Google Earth 中即可。
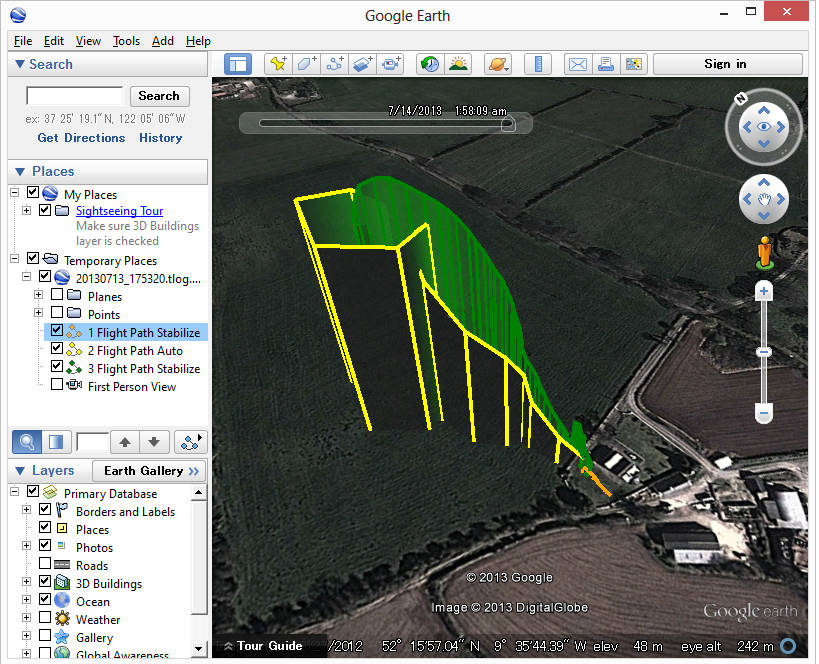
飞行过程中使用的不同飞行模式将显示为不同颜色的轨迹。您可以更改飞行路径显示的一些细节,包括颜色和路径是否延伸至地面:
在左侧的 "位置 "窗格中找到日志文件名。它应该出现在 "临时位置 "文件夹中。
右键单击单个路径,选择 "属性",打开 "编辑路径 "窗口。
颜色可以在 "样式,颜色 "选项卡上更改
可以在 "高度 "选项卡上取消(选中)"将路径延伸至地面",从而删除(添加)路径下方的区域。
提取参数和航点¶
除了在最后一步选择 "提取参数 "或 "提取航点 "外,您可以按照创建 KML 文件的相同步骤从 tlog 中提取参数和航点。
Extract Params(提取参数)将导致在 tlog 的旁边创建一个 .param 文件。该文件以制表符分隔,包含完整的参数列表(顺序与 eeprom 中的参数相同)以及飞行期间的参数值。该文件可以用 excel 或文本编辑器打开。
提取 WP 将创建一个或多个 .txt 文件,其中包含上传到(飞行)控制器的任何任务。这些文件可以在Mission Planner地面站中打开,方法是切换到 "飞行计划 "屏幕,用鼠标右键点击地图并选择 "文件加载/保存"、"加载 WP 文件"。
绘制飞行数据图表¶
飞行数据可以通过以下方式绘制成图表:
打开Mission Planner地面站的 "飞行数据 "屏幕
单击遥测日志选项卡
按下 "Tlog > Kml 或 Graph "按钮
按下 "图表日志 "按钮
选择飞行日志
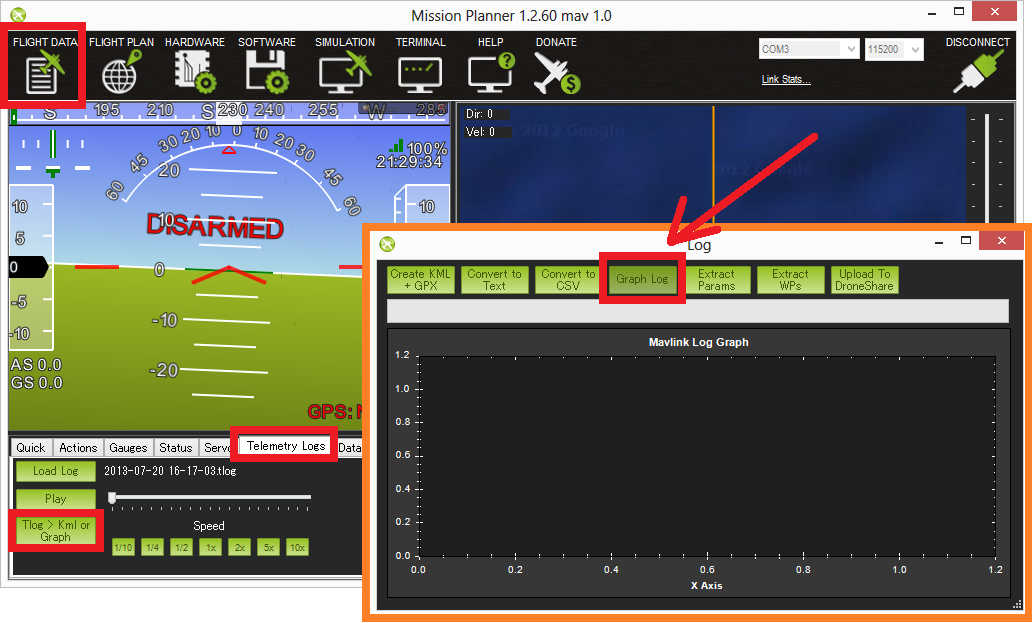
当 "Graph This(绘制此图表)"屏幕出现时,使用鼠标左键或右键单击要绘制图表的项目旁边的复选框。请注意,这些项目已按 "RC_CHANNELS "和 "RAW_IMU "等类别进行了分组,但要准确找到想要绘制图表的项目仍然很困难。
如果使用鼠标左键,项目的刻度将显示在图表左侧。如果使用鼠标右键,则会显示在右侧。
多次点击复选框,循环浏览所有可能的颜色
使用鼠标中间的滚轮、按住鼠标左键选择图形的某个区域或按住鼠标右键单击图形并选择 "设置缩放至默认值",来改变图形的缩放比例。