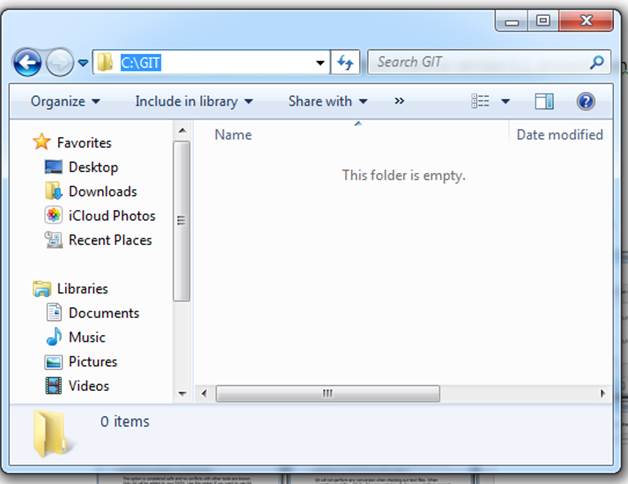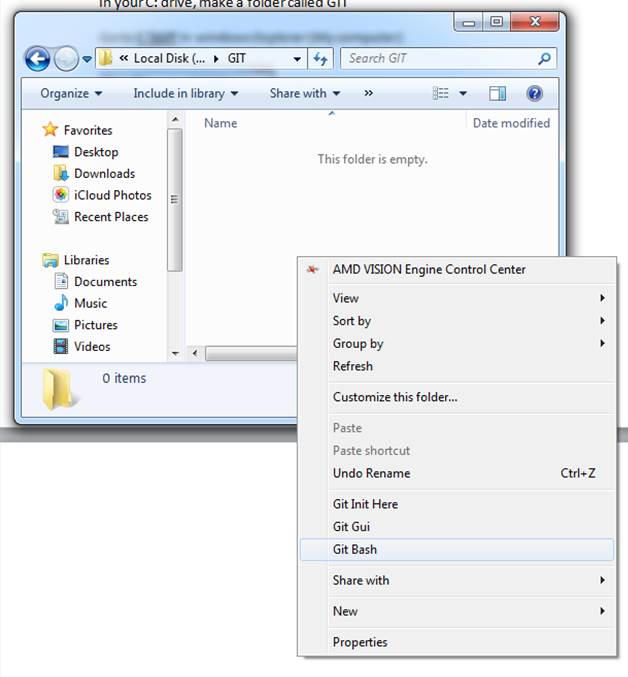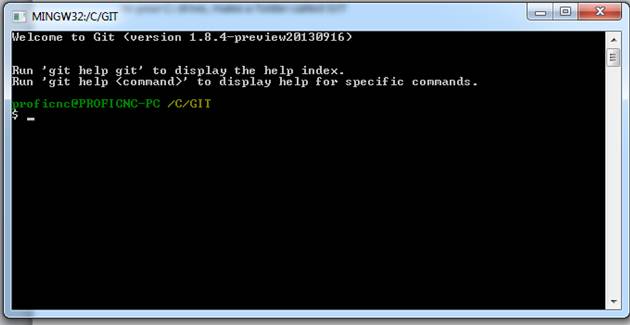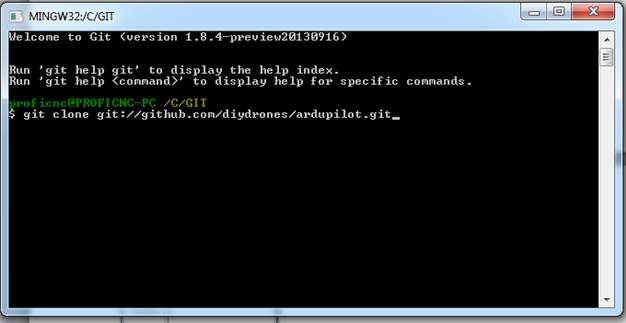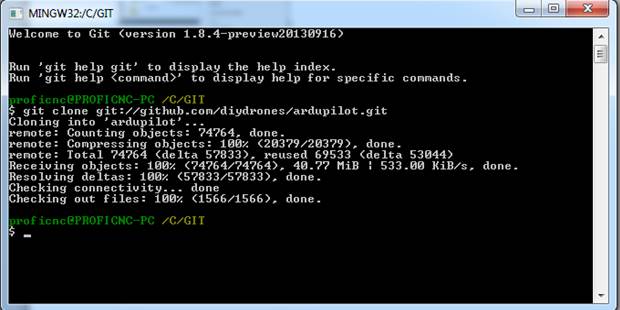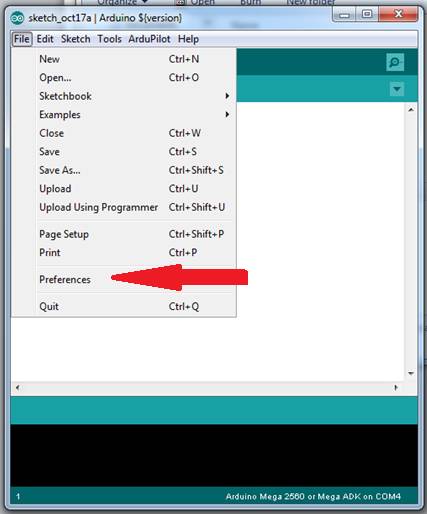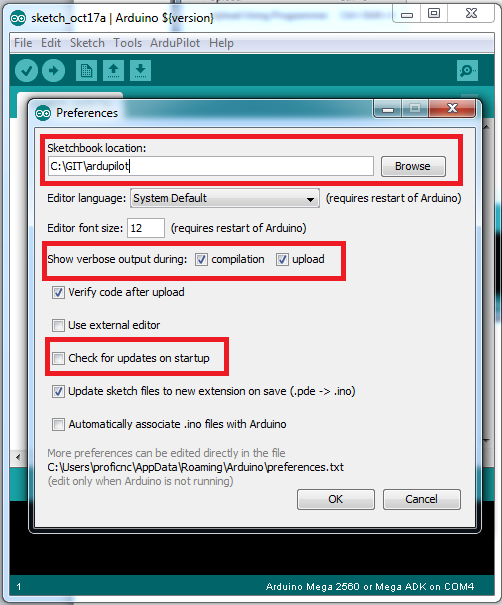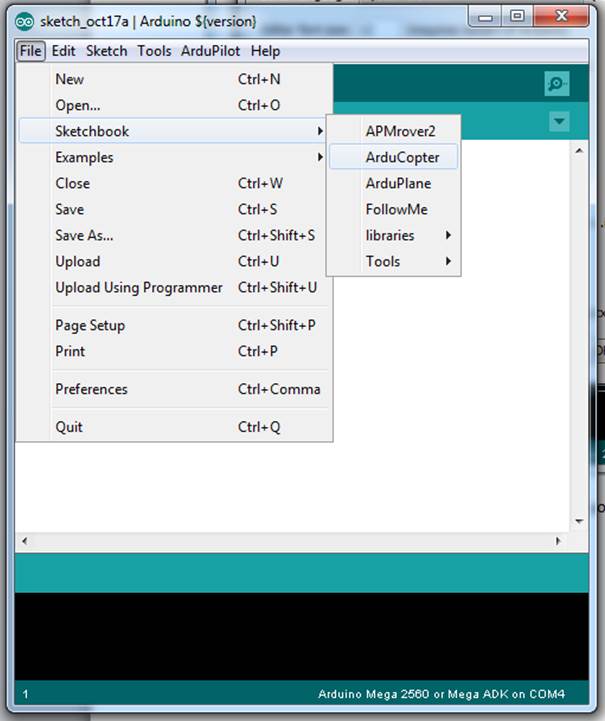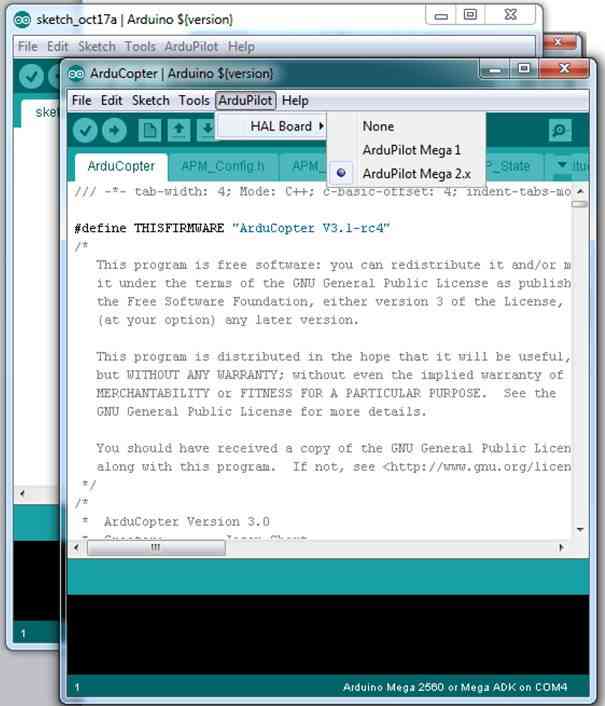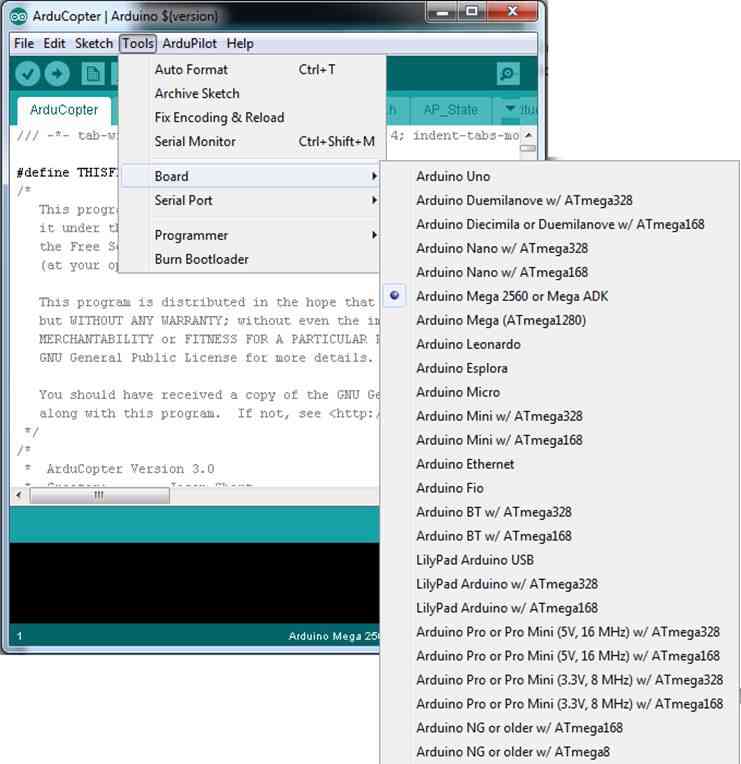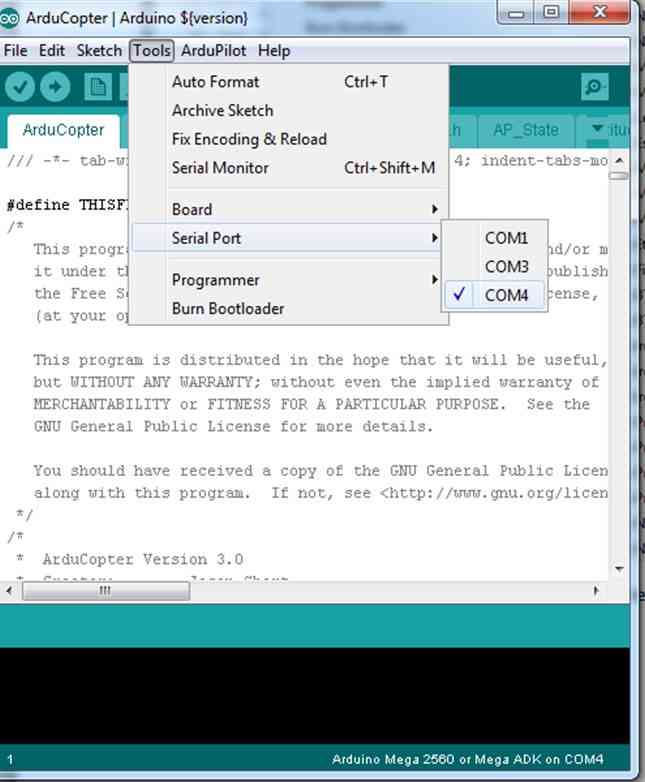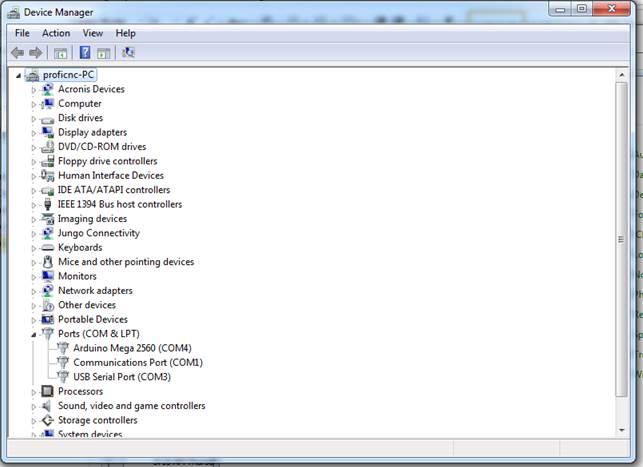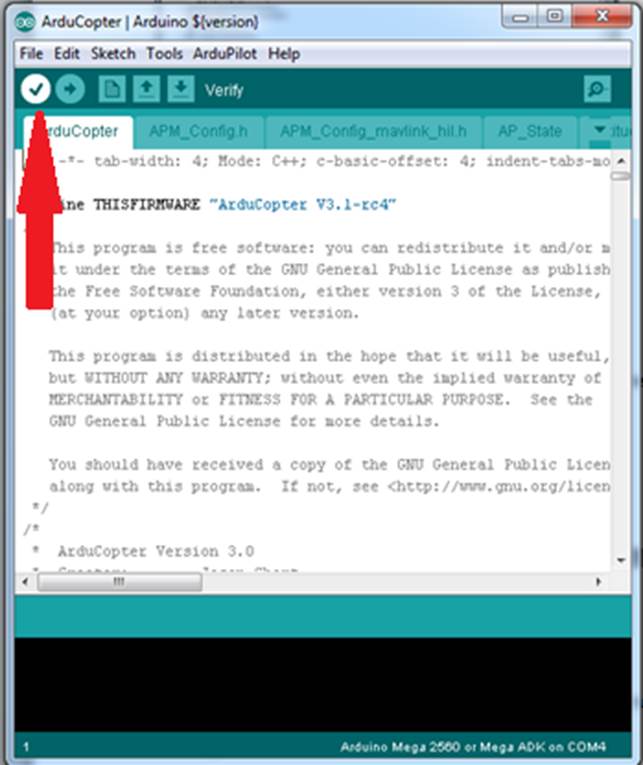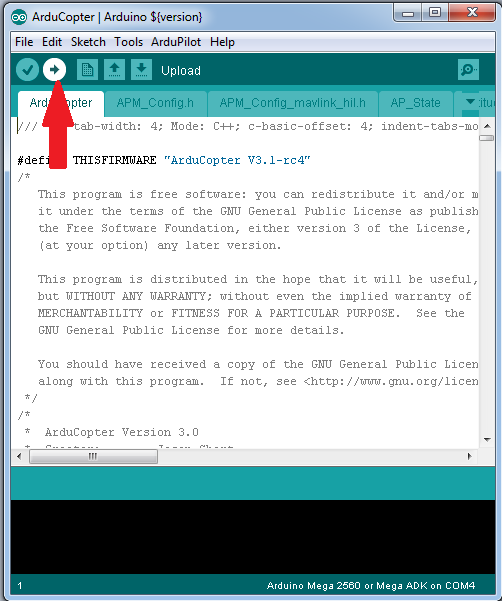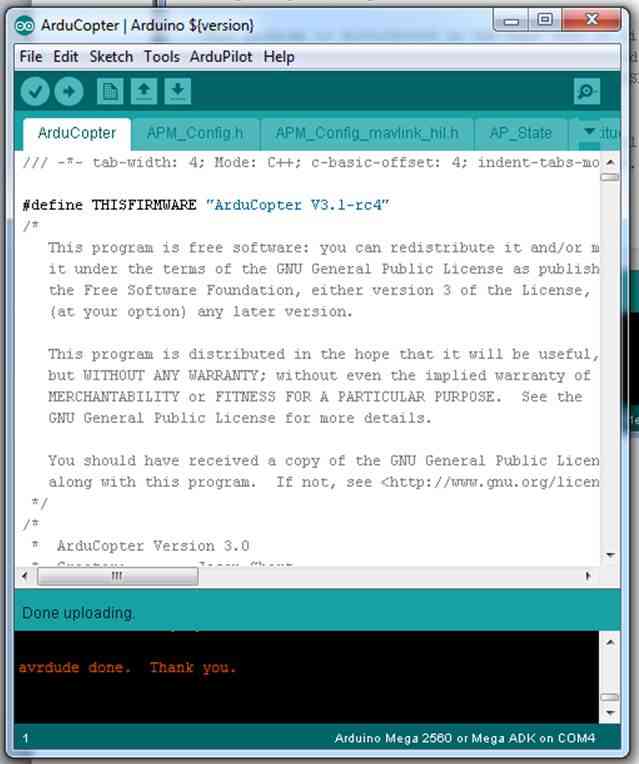归档:使用 Arduino 在 Windows 上为 APM2.x 构建 ArduPilot¶
警告
存档文章
ArduPilot 不再支持 Arduino 或 AVR。
本文介绍如何使用 Arduino 工具链在 Windows 上为 APM2.x 目标构建 ArduPilot。
提示
警告
Copter 3.3 固件(及更高版本)和 Plane 3.4.0 之后的构建版不再适用于 APM 板。在撰写本文时,Plane、Rover 和 AntennaTracker 版本仍可安装,但您已无法从主分支构建 APM2.x(您需要从支持的发布分支构建)。
可在 APM 2.x 上构建的最后一个 Copter 固件 可从此处下载.
除上述限制外,本文还包括
从 Copter 3.1 版到 3.2.1 版
从 Plane 2.76 版到 3.4.0 版
仅限 APM 2.0、2.5 和 2.6
安装 Git-SCM¶
下载并运行安装文件: https://git-scm.com/download/win
在安装过程中,请按照下面的截图进行选择。
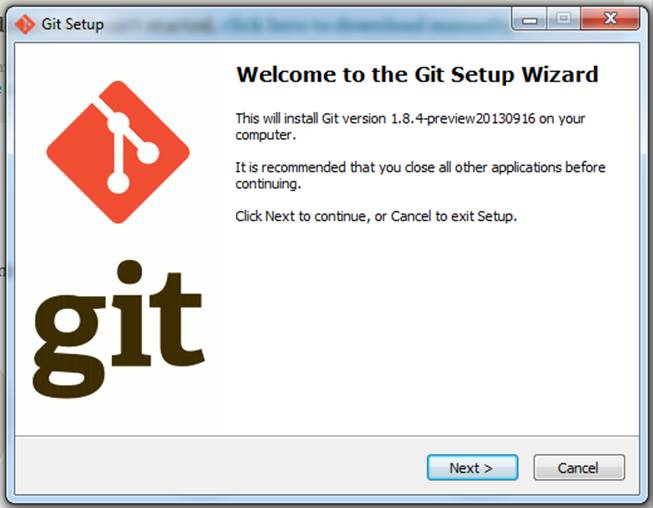
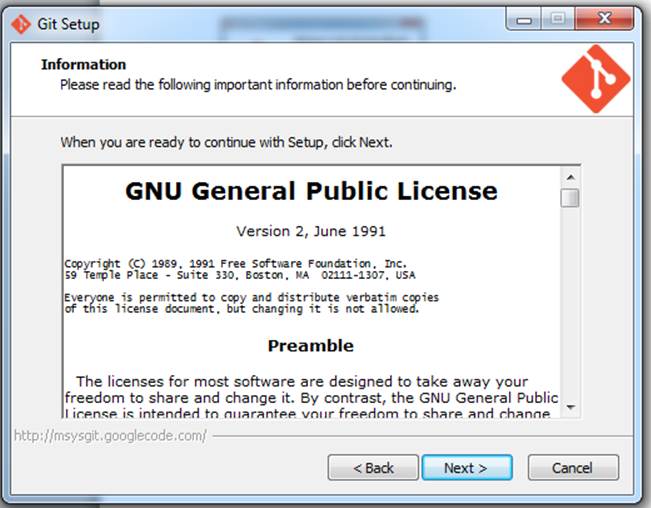
在 欢迎屏幕 然后在 许可证屏幕 点击 下一页 按钮
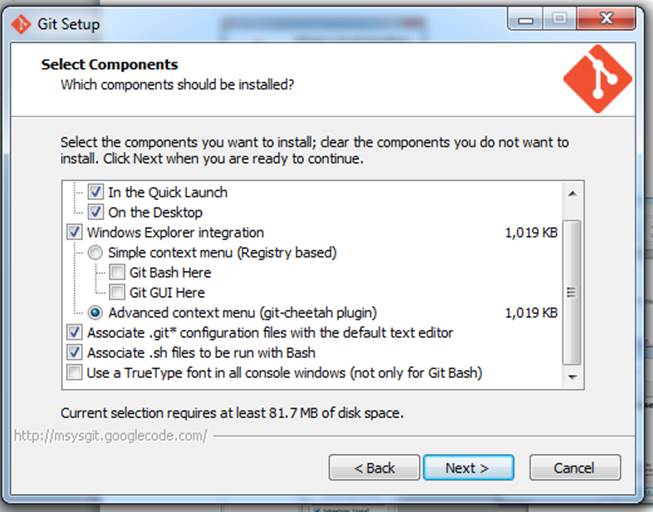
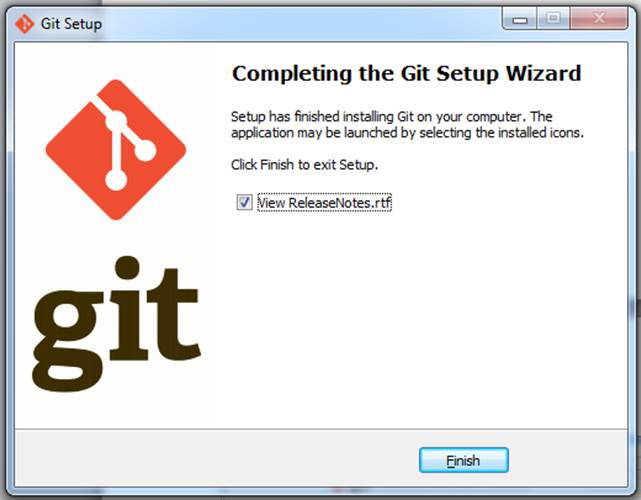
在 选择组件屏幕 点击 下一页 按钮,然后单击 完成 按钮
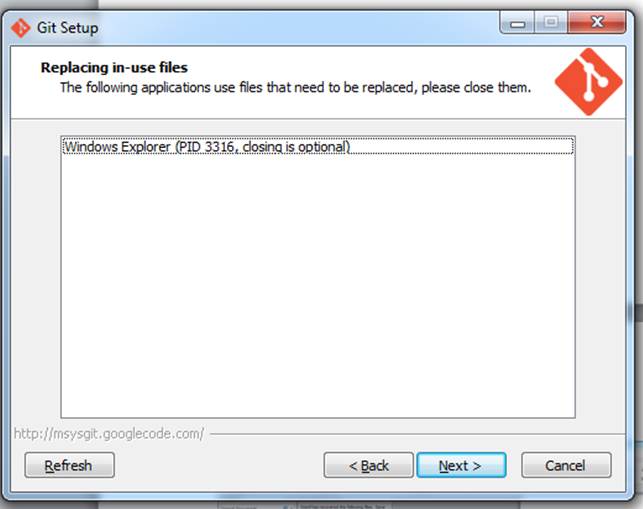
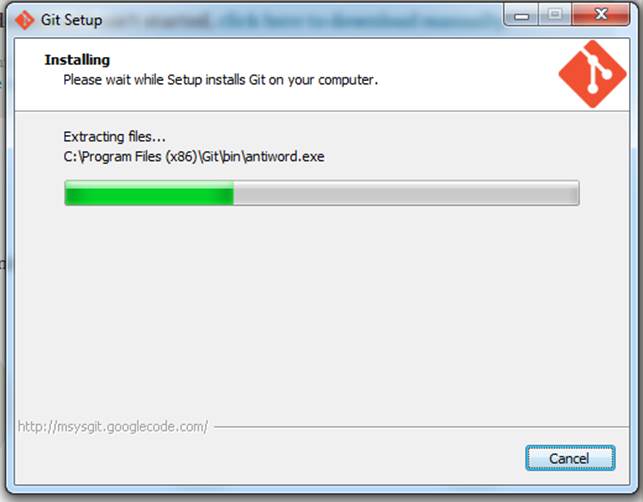
点击 下一页 中的 替换使用中的文件屏幕然后等待 Git 加载完毕
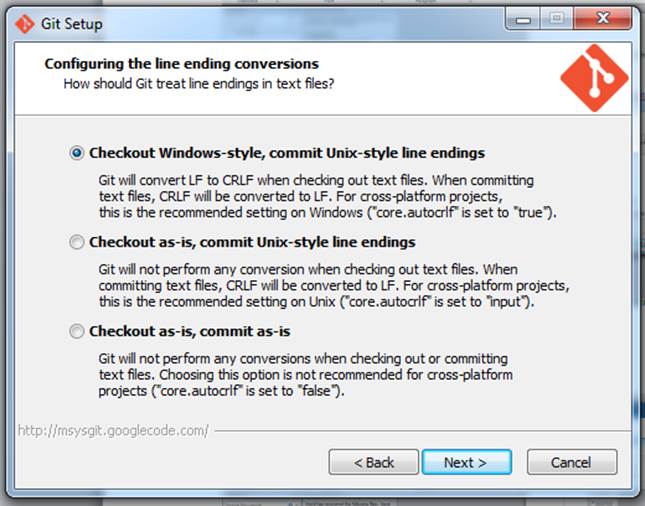
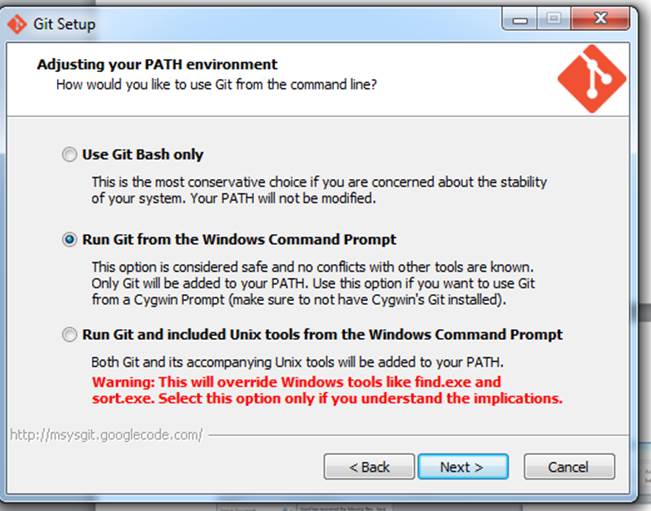
选择 结账窗口 项目和 下一页 按钮,然后选择 从 Windows 运行 Git 项目和 下一页 按钮。
下载源¶
将 MHV_AVR_Tools 安装到默认位置¶
下载并安装 MHV_AVR 工具: https://firmware.ardupilot.org/Tools/Arduino/MHV_AVR_Tools_20121007.exe
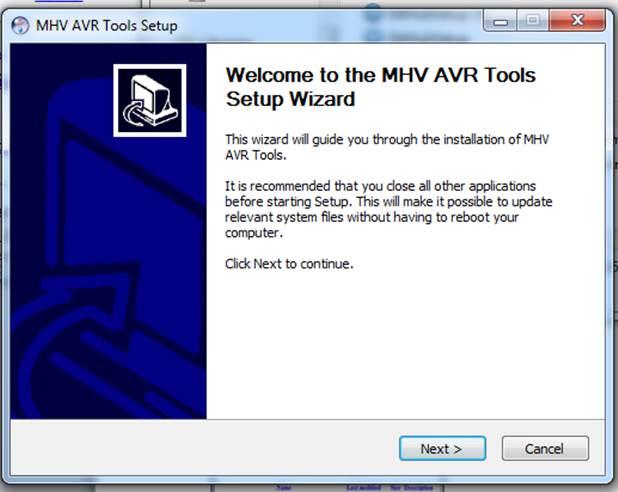

选择 下一页 按钮,然后选择 安装 按钮,用于 MHV AVR 工具
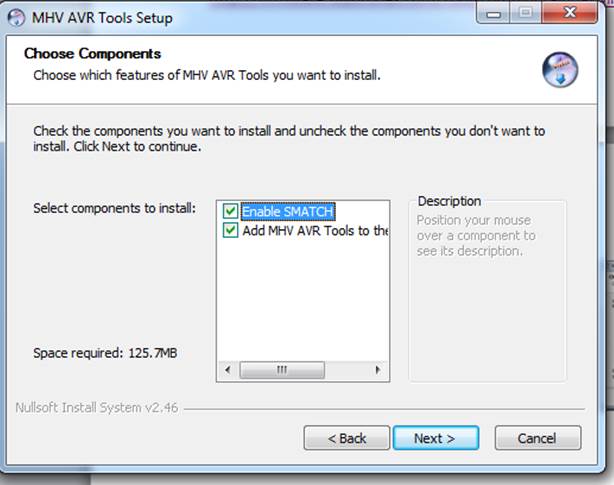
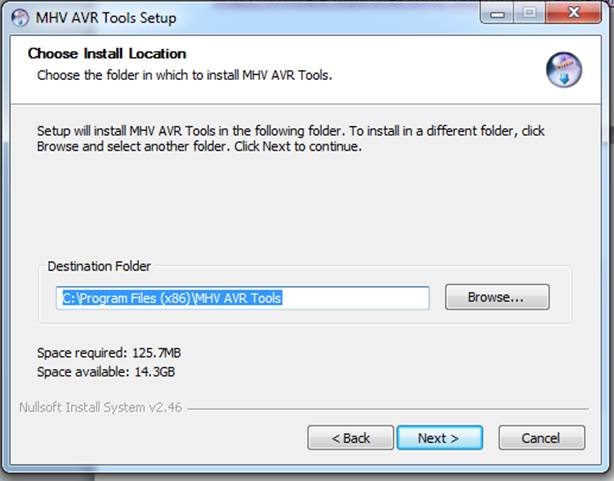
在 "选择 "中勾选两个项目 组件屏幕 并选择 下一页 然后选择 下一页 再次安装到默认位置
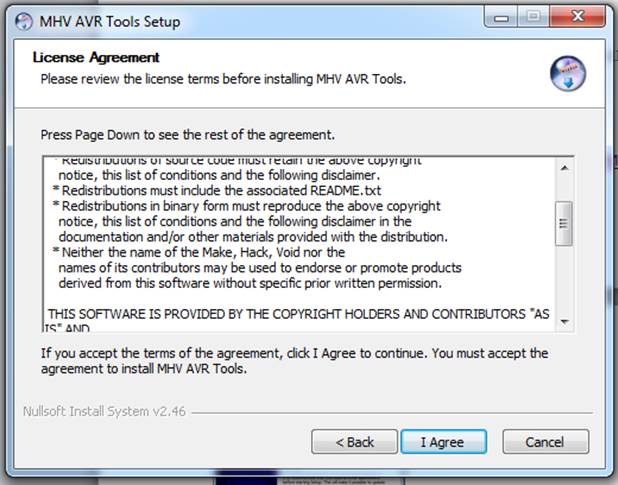
选择 我同意 上的 许可协议屏幕.
安装 ArduPilot-Arduino¶
下载并解压 ArduPilot Arduino 软件包: https://firmware.ardupilot.org/Tools/Arduino/ArduPilot-Arduino-1.0.3-gcc-4.8.2-windows.zip
可以直接解压缩到 C: 驱动器或 C:\Program Files\
备注
这是一个特殊的 ArduPilot Arduino 软件包,其中包含 gcc 4.8.2
配置 Arduino¶
将 APM 连接到 USB¶
配置旋翼飞行器¶
上传至 ArduPilot¶
更新代码¶
请确保您电脑上的代码版本为最新版本,使用 git 将代码更新为最新代码。